To remove a block, you have to be sure that you have selected the correct block. Some blocks are within other blocks. This can make it difficult to locate and delete the block.
1
Click on the block you want to remove to select it.
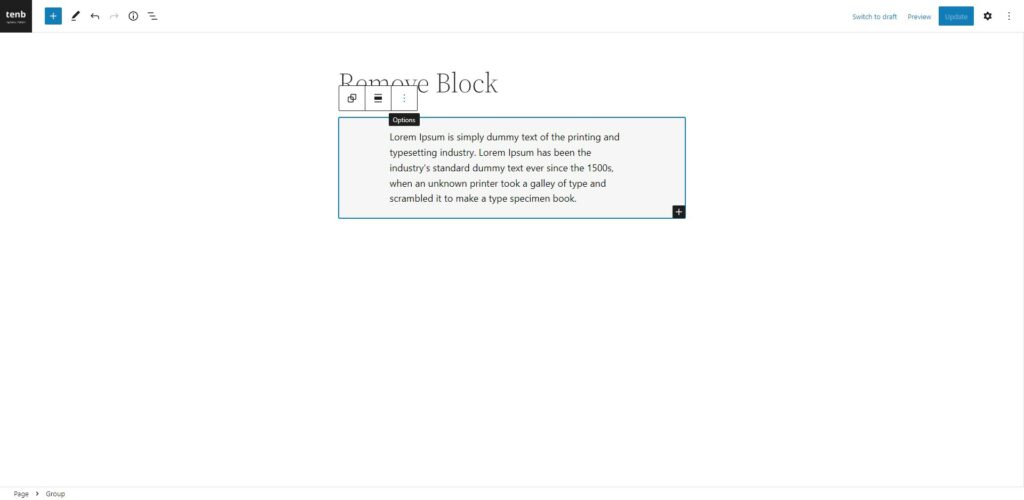
2
To remove a block in this scenario, click on More Options (represented by three dots) in the top navigation bar. This will open a drop-down menu. You will find an option labeled “Remove Block” in the menu. Click on this option to remove the block.
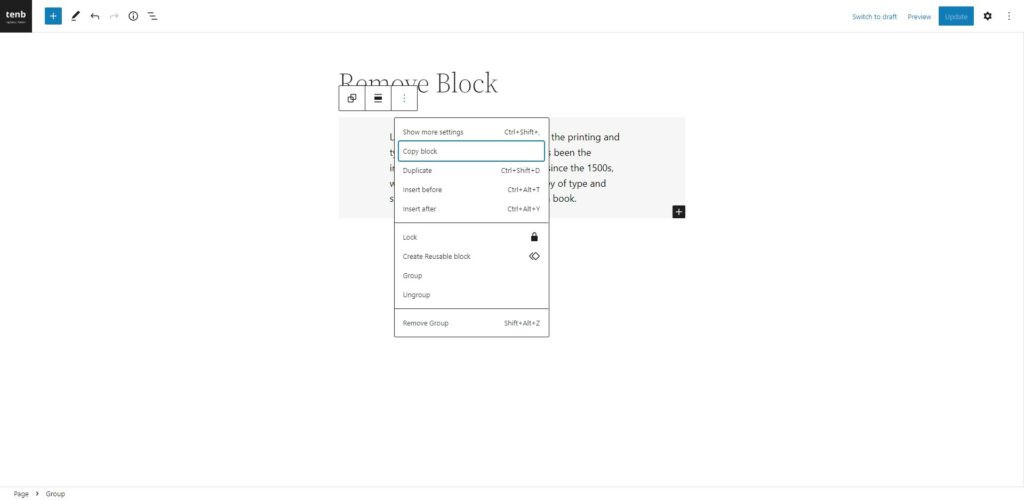
3
The keyboard shortcut for removing multiple blocks at once is Shift + Alt + Z for Windows and Linux and ⌃ + ⌥ + Z for macOS. This shortcut can be used to remove blocks from the editor without having to navigate through a menu. This is great when you need to remove multiple blocks at once.
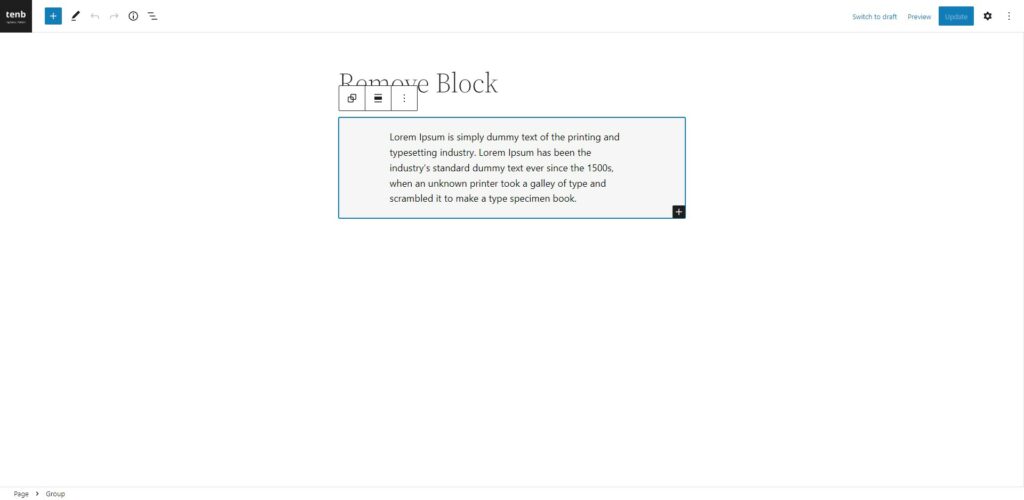
4
To remove multiple blocks at once, hold down the Shift key and click on them all. Once they are all selected, you can remove them all at once.
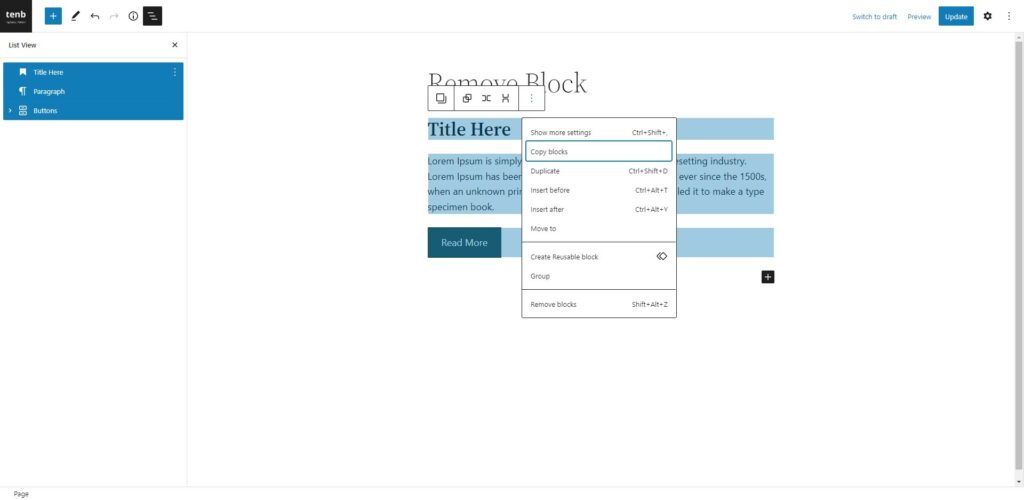

Tip
If you accidentally delete a block in a program or document, you can usually click on the undo button to recover it. This will undo the last action you took, which in this case should be the deletion of the block. The undo button is often located in the top menu bar and may be labeled as “undo” or with the undo symbol, which is a curved arrow pointing to the left.







Leave a Reply