The More options menu in the block toolbar is a powerful tool that gives you access to additional options and settings for customizing your WordPress blocks. Located in the block top toolbar, this menu allows you to fine-tune the appearance and behavior of individual blocks, giving you greater control over the content of your website.
1
Click on the three dots in the block toolbar to access these additional options.
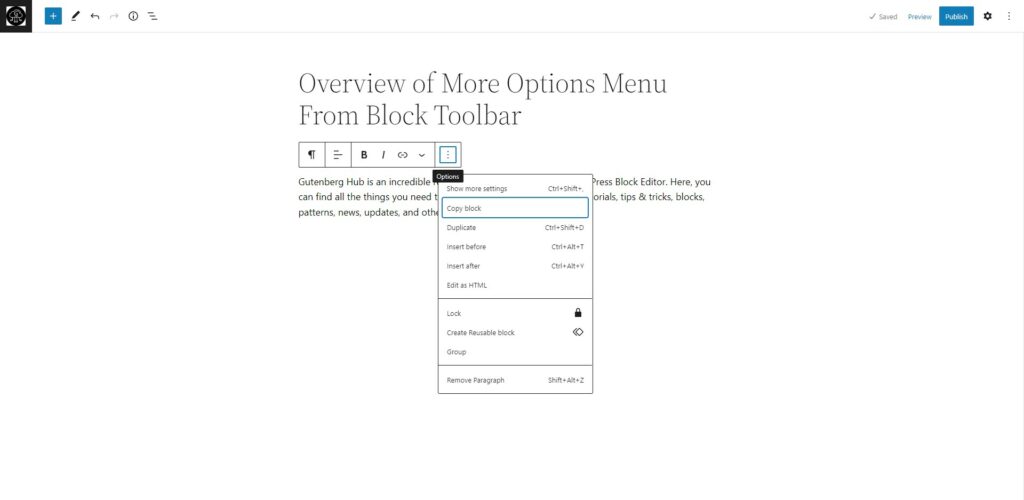
Hide and Show More Settings
2
You can toggle this option to hide and show more settings panels in the editor’s sidebar on the right.
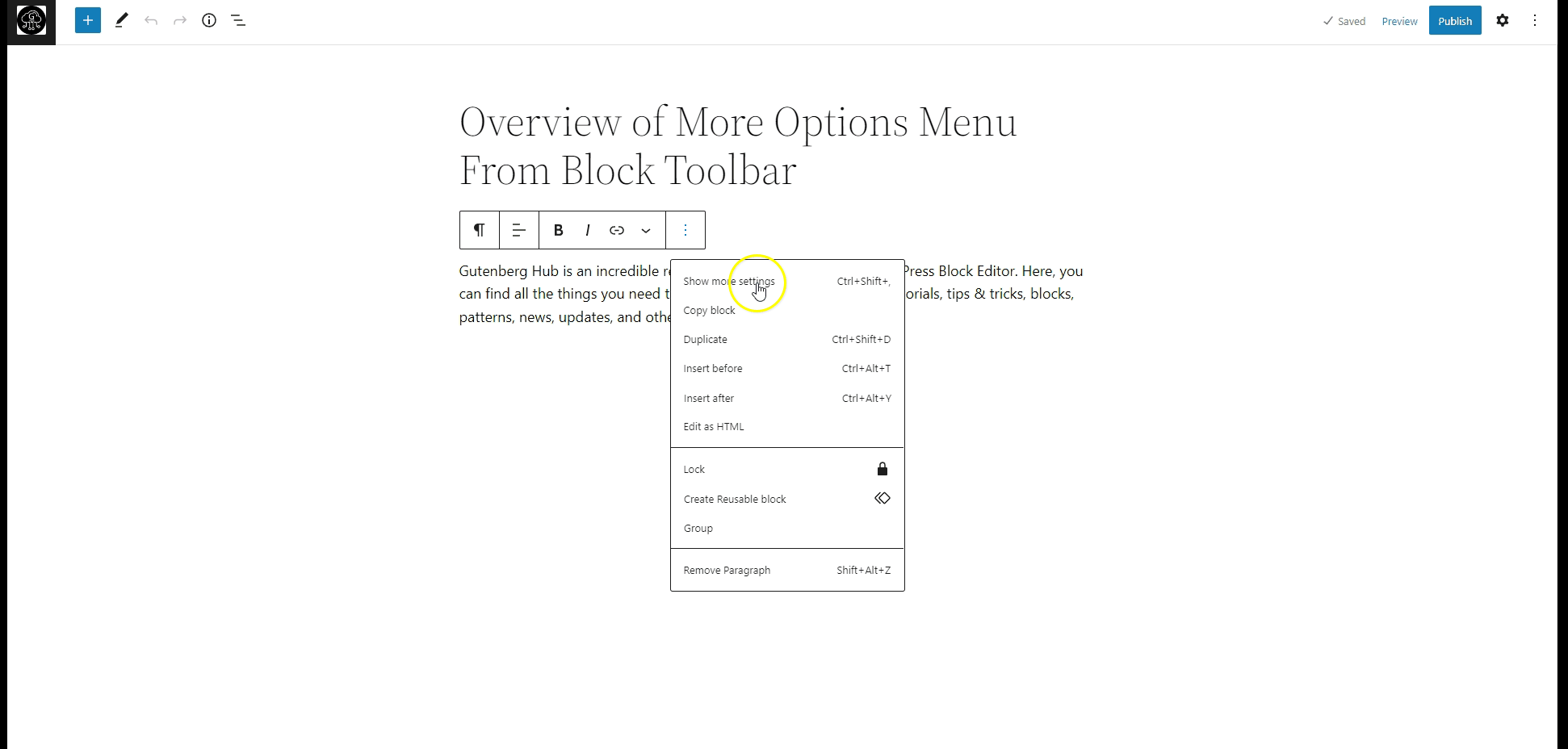
Copy Block
3
The “Copy” option in the WordPress block editor allows you to copy a selected block and paste it elsewhere within the editor or on a different post or page. When you use this option, the block is saved to your clipboard, and you can paste it using the keyboard shortcut Ctrl + V (Command + V on a Mac). This is a quick and convenient way to reuse blocks of content within your website.
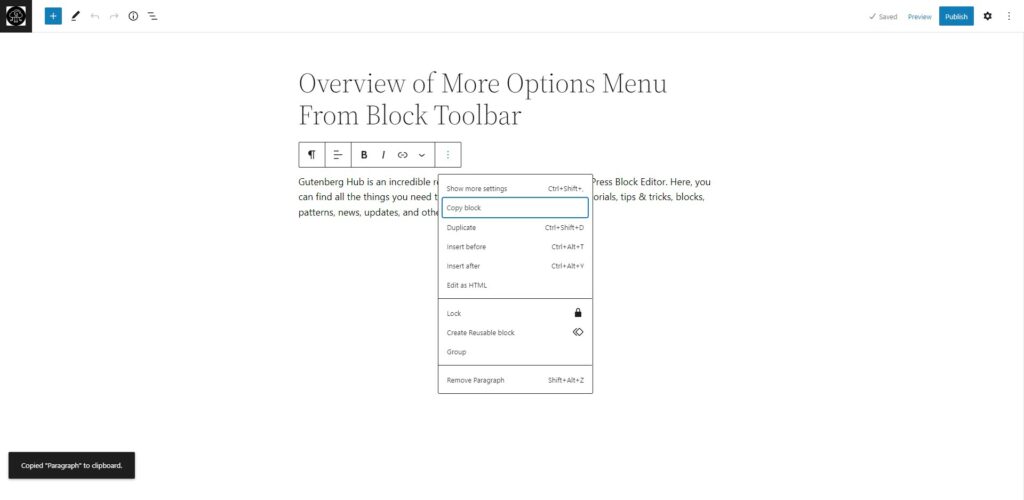
Duplicate Block
4
The “Duplicate” option in the WordPress block editor allows you to quickly create a copy of the selected block and place it directly below the original. This can be useful if you reuse a content block within the same post or page.
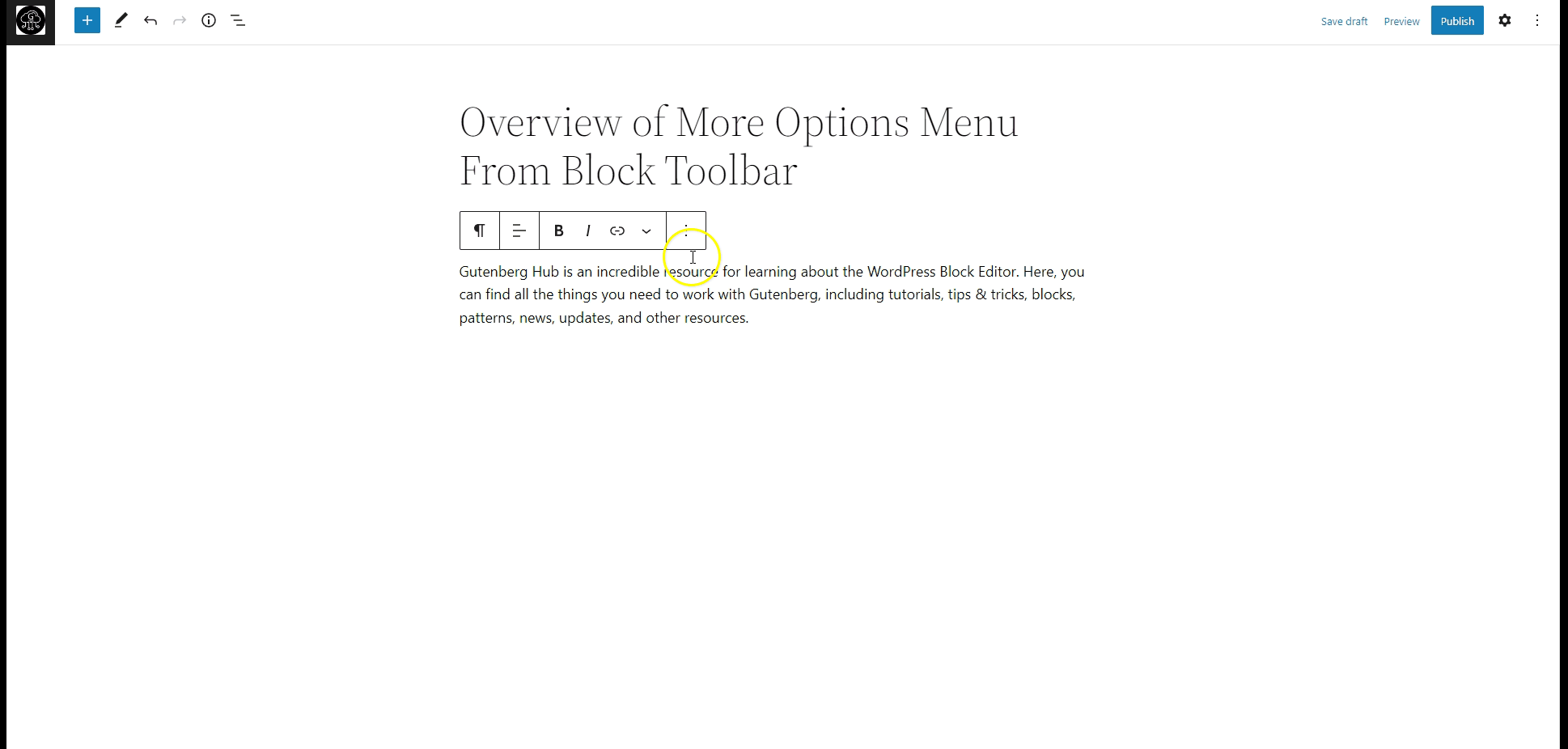

Tip
This will create a copy of the selected block and place it directly below the original. You can then move the duplicate block to a different location within the same post or page or copy and paste it onto a different post or page.
Insert Before
5
This option allows you to add a new block before the currently selected block.
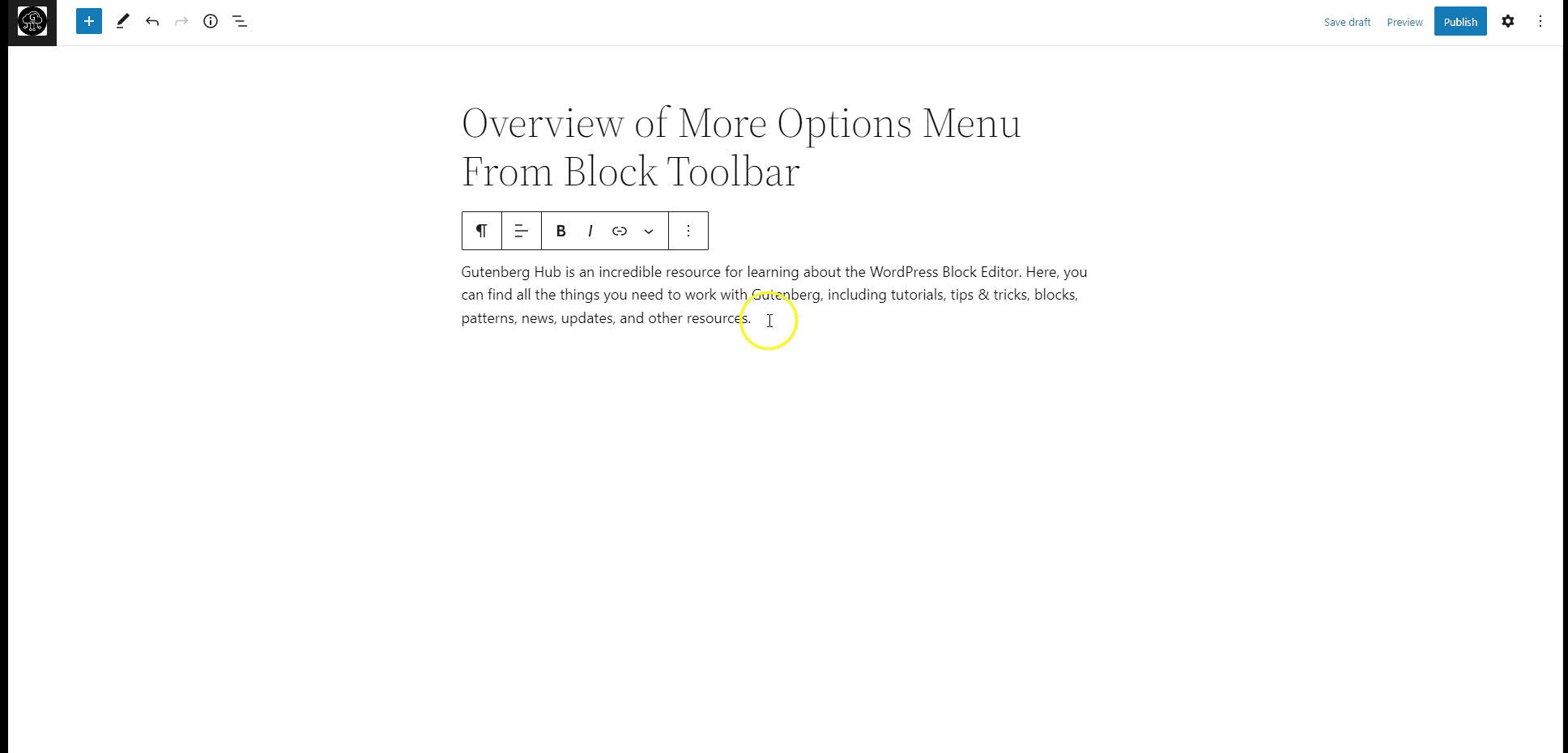
Insert After
6
This option allows you to add a new block after the currently selected block.
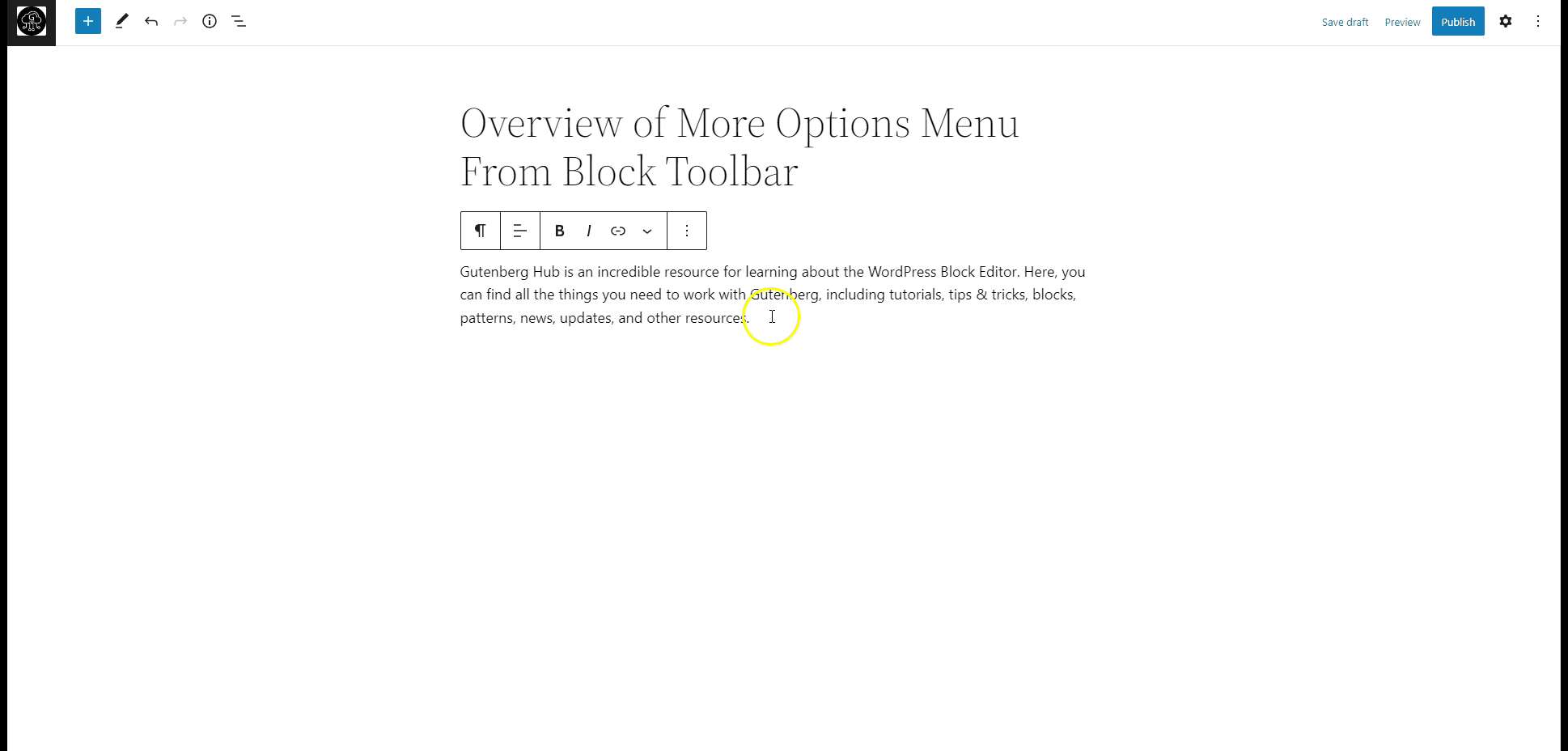
Edit as HTML
7
The Edit as HTML feature allows you to modify the block using HTML code. You can click on Edit visually when you are finished to return to the normal block editor. However, if you make significant changes to the code, the block editor may no longer recognize the block as it originally appeared.
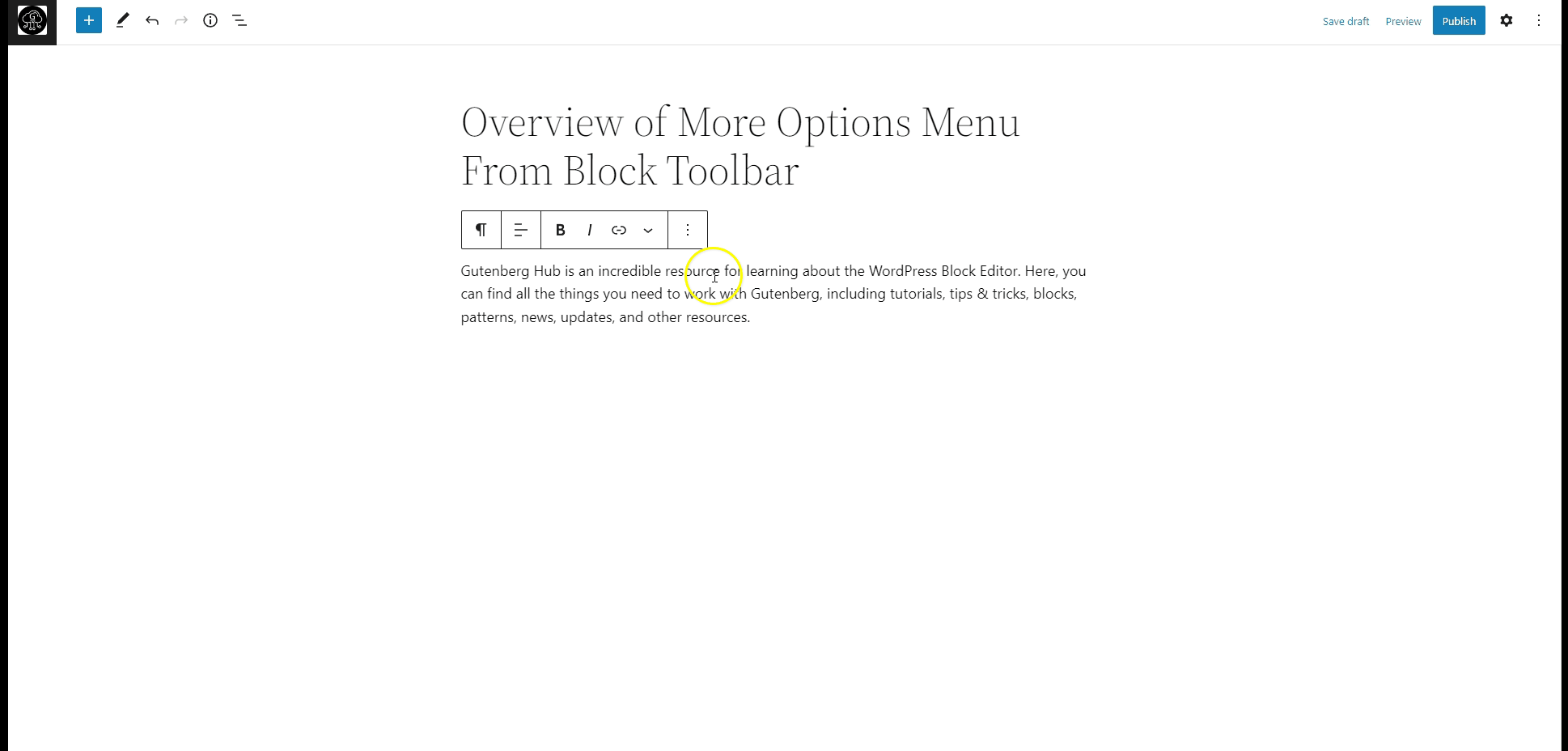
Lock
8
The Lock feature in the WordPress block editor allows you to lock individual blocks so that other users cannot edit them. This is useful if multiple users collaborate on a post or page and want to prevent certain blocks from being modified by mistake. To lock a block.
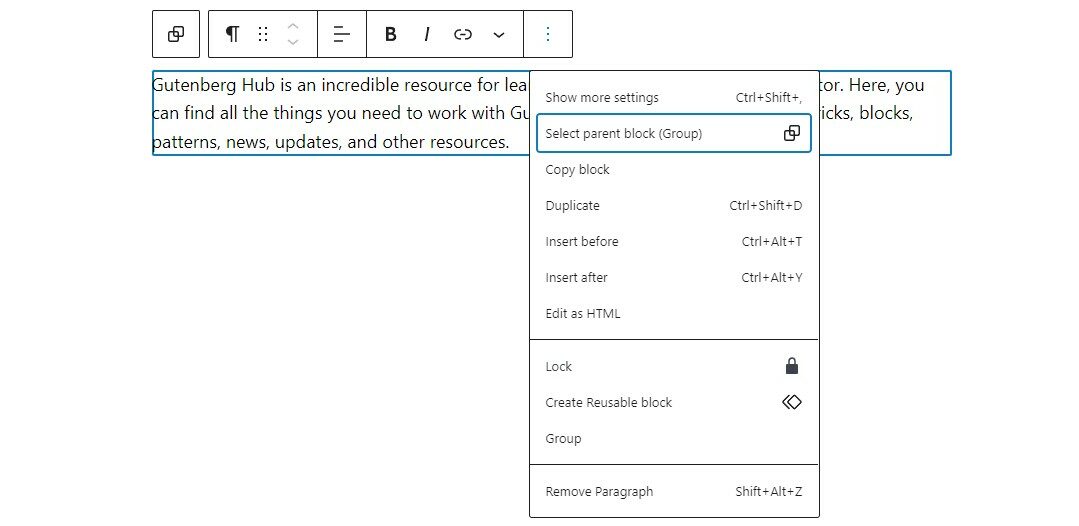
Reusable Block
9
A Reusable block is a block that can be created and saved in the WordPress block editor and then used multiple times on different posts or pages. This is a useful feature if you have content that you want to use repeatedly on your sites, such as a call to action or a frequently used quote.
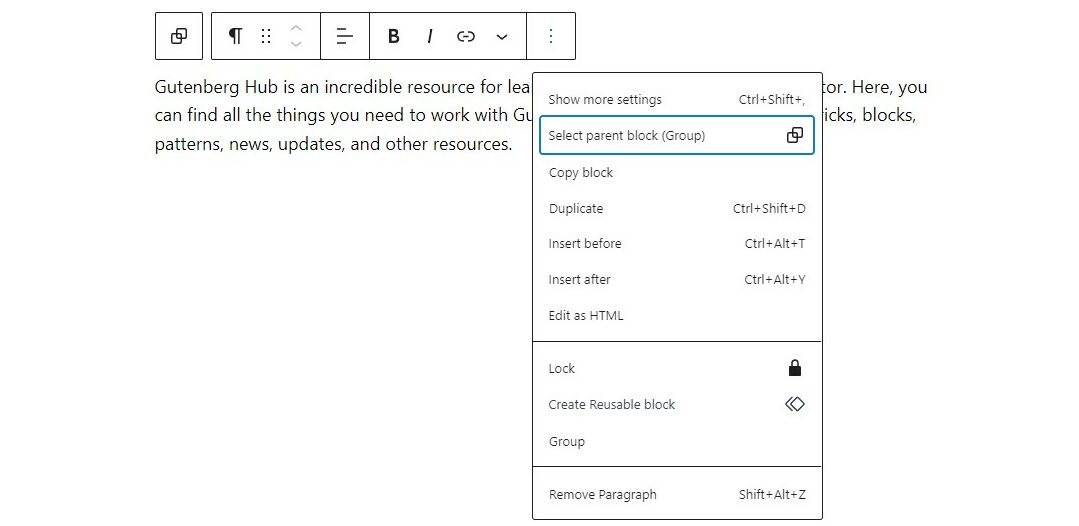
Group
10
“The Group option allows you to combine multiple blocks into a single unit. This can be useful if you treat a set of blocks as a single entity and change them as a group.”
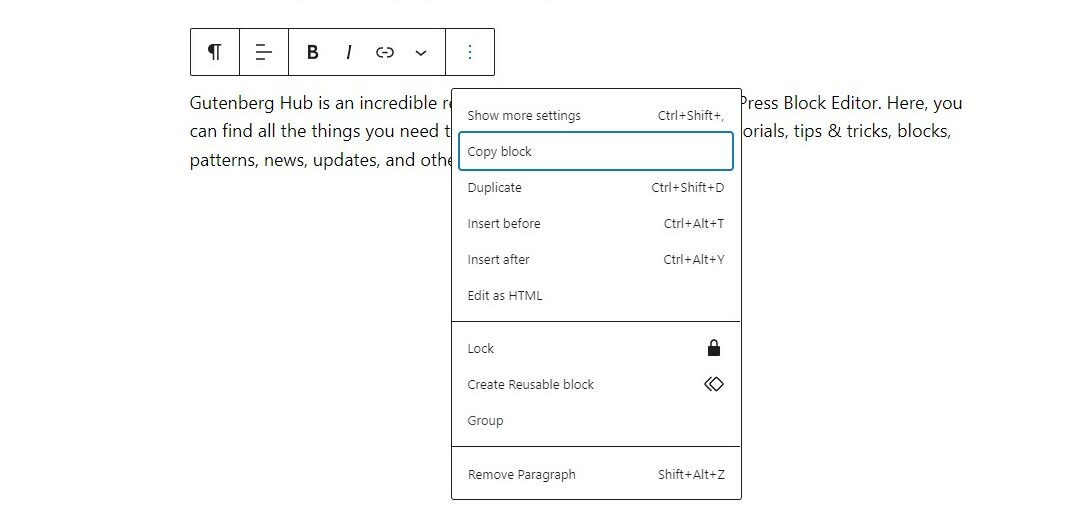
Remove Block
11
The Remove block option allows you to delete the selected block from your page or post. The Remove block option, which appears in the menu with the name of the selected block, allows you to delete the block from your content. For example, if you have selected a Paragraph block, the Remove block option will be displayed as “Remove Paragraph.
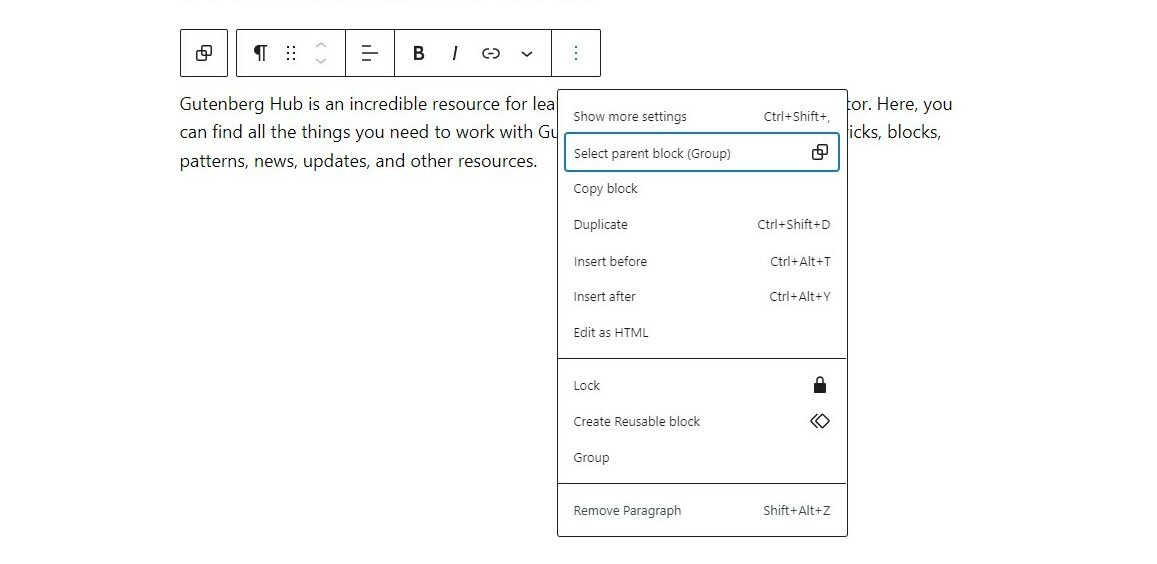







Leave a Reply