The Block Editor in WordPress offers a range of options to customize its appearance and functionality. These options can be accessed by clicking the Options icon in the top-right corner of the page while editing a Page or Post. The options available under the Block Editor More Options menu allow users to customize the display and behavior of blocks on their websites.
1
The Last icon in the Toolbar is the Show more tools & options icon, which provides access to various ad-hoc settings. By clicking on this icon
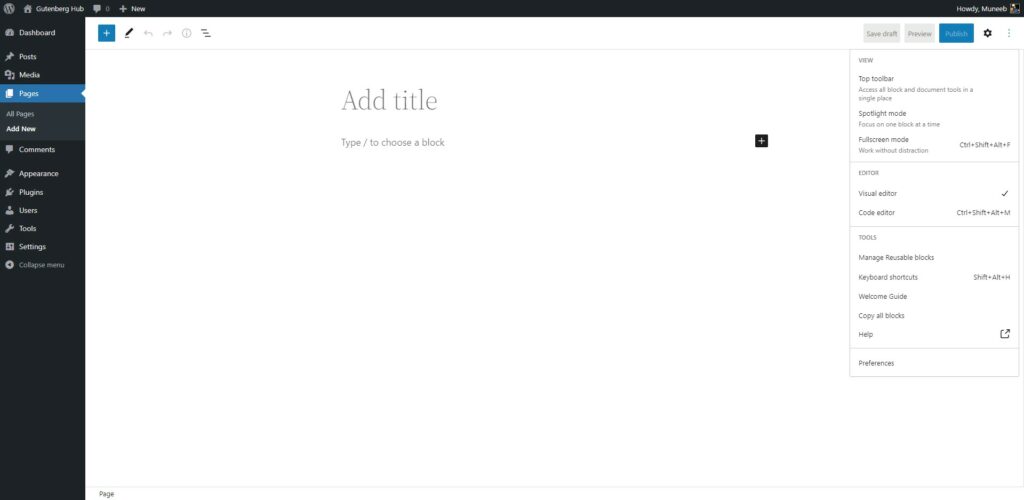
Top Toolbar
2
This option allows users to show the Block Toolbar at the top of the page rather than just above each block.
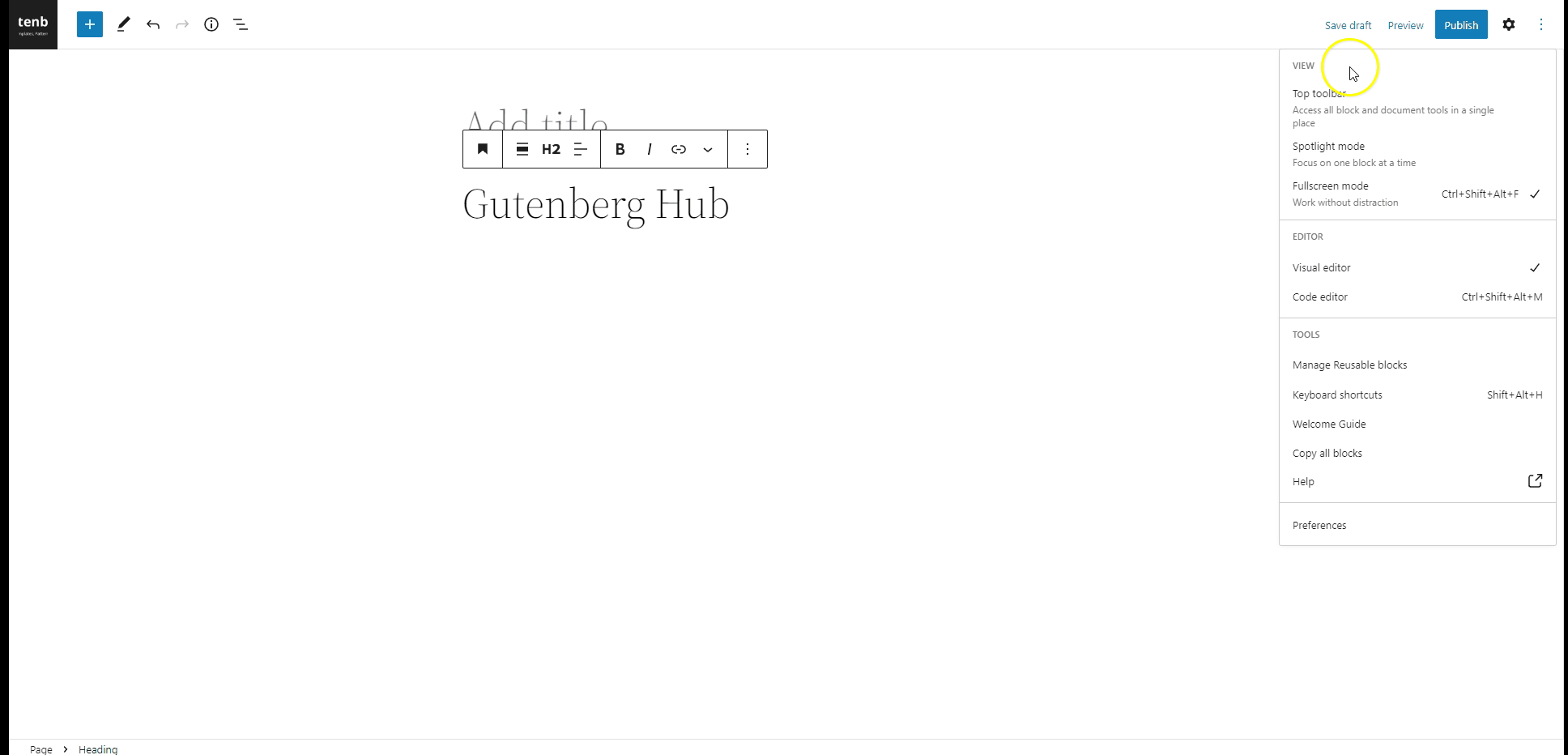
Spot Light Mode
3
Focus on a single block: This option, called Spotlight Mode, allows users to dim all blocks on the page except for the currently selected block, making it easier to concentrate on a specific block.
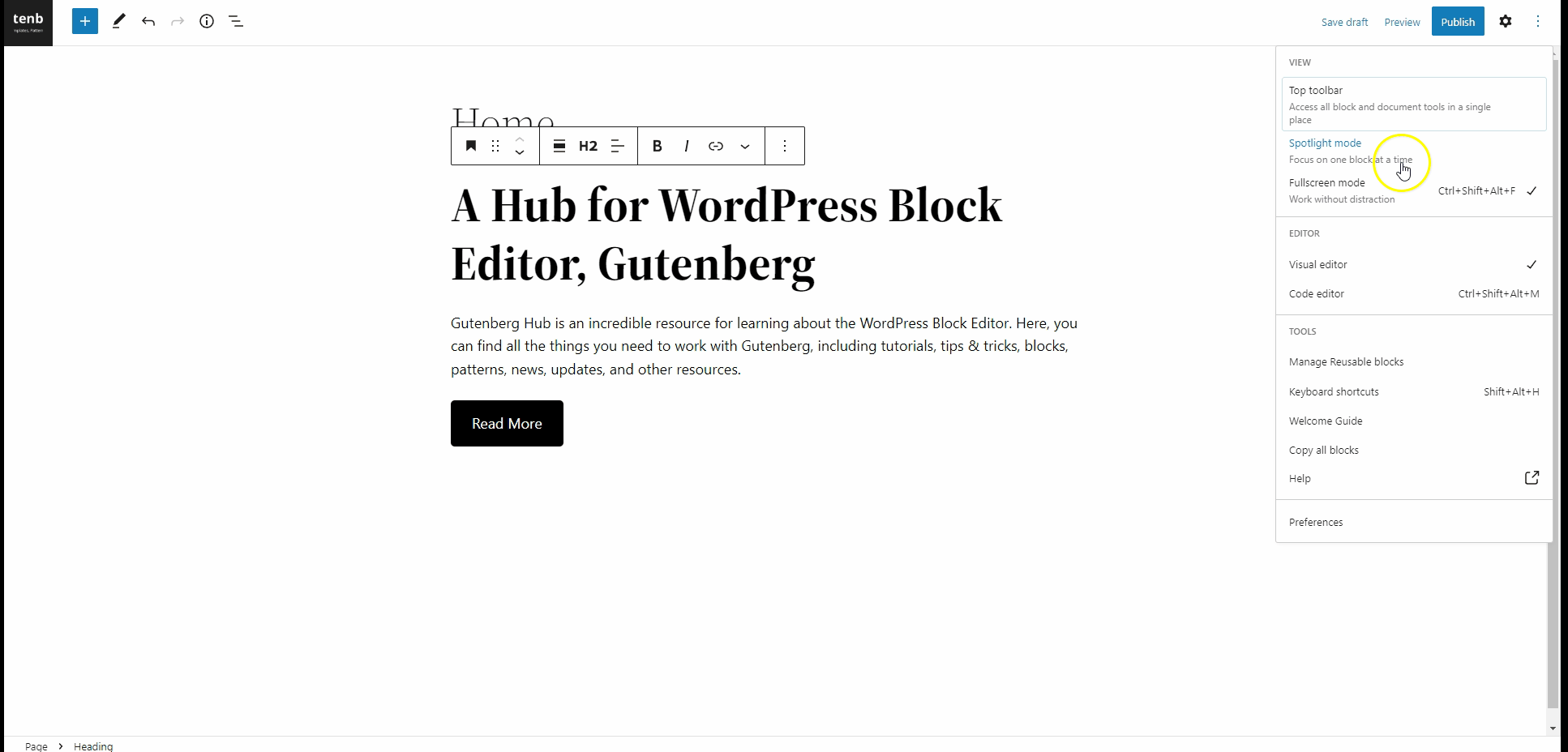
Full Screen Mode
4
Hide the top admin bar and left-hand menu: This option, called Fullscreen Mode, allows users to hide the top and left-hand menu while editing, similar to the Distraction-free writing mode in the Classic Editor.
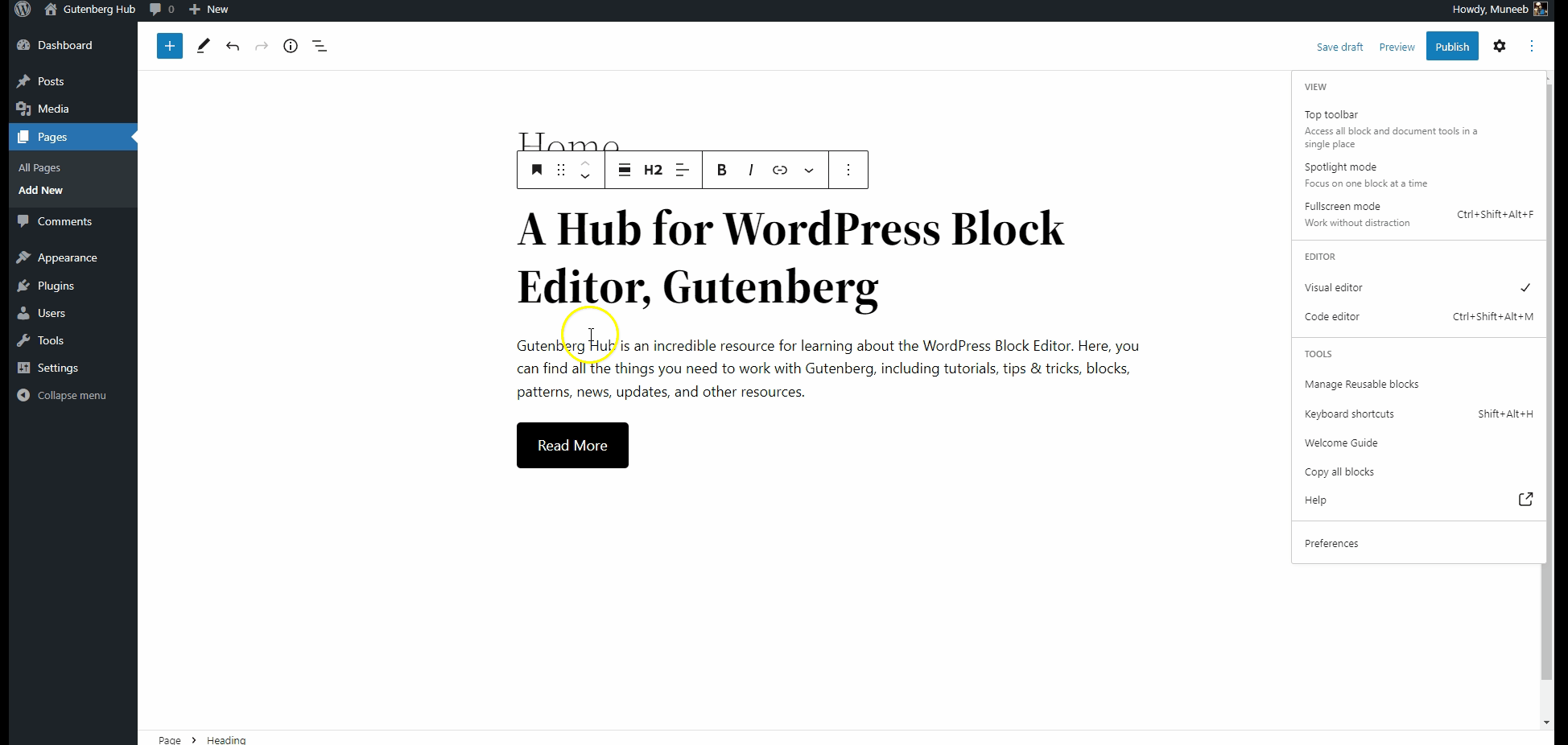
Code Editor
5
This option, called Code Editor, allows users to turn off the Visual Editor and view and edit the underlying HTML code of their content in the WordPress editor.
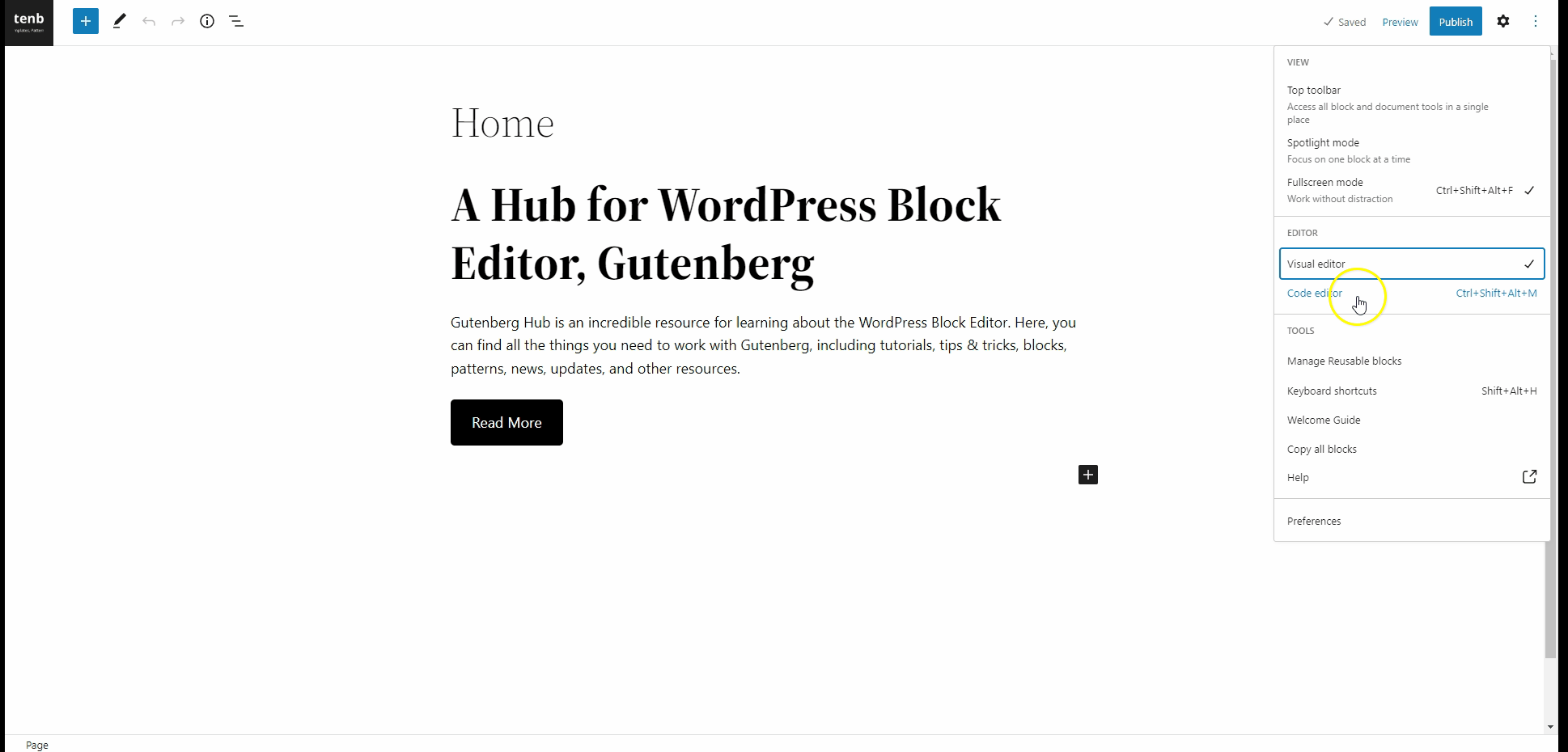

Alert
It’s important to note that the Block Editor wraps each section of content in HTML comment tags to differentiate the various types of blocks. While users can still edit their HTML using the Code Editor view, they should be careful not to remove or change these comment tags. Doing so may cause blocks not to display correctly or result in content loss when switching back to the Visual Editor mode.
Visual Editor
6
Show content as individual blocks: This option, enabled by default, allows users to view their content as individual blocks in the WordPress editor.
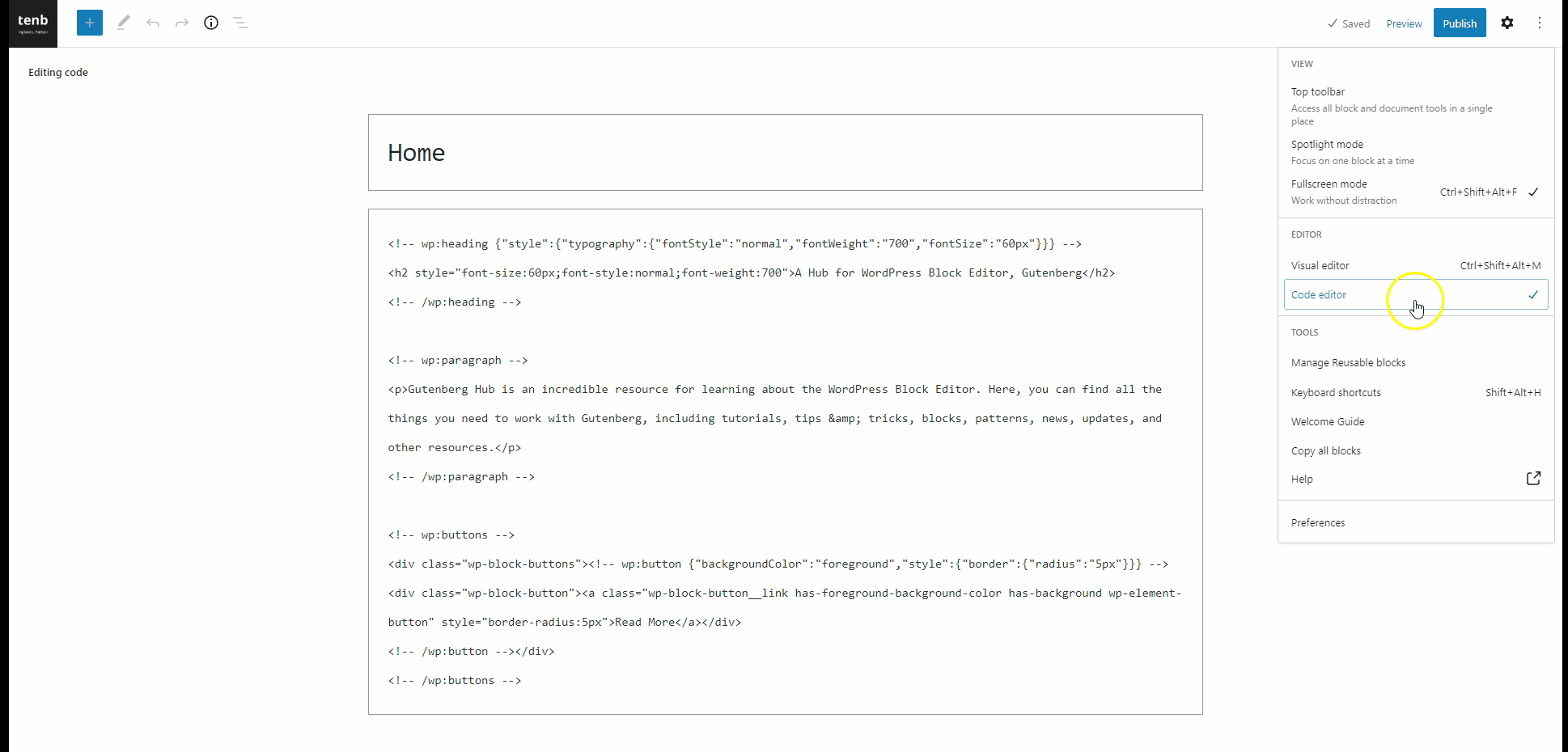
Manage Reusable Blocks
7
Manage reusable blocks: This option allows users to view, edit, delete, and export their reusable blocks. When clicked, it will take users to a list of their reusable blocks and allow them to perform these actions. It’s important to note that clicking this option will exit the editor, and users will not be prompted to save their content, even if it has been changed. Therefore, saving the page before clicking this option is important to avoid losing any unsaved changes.
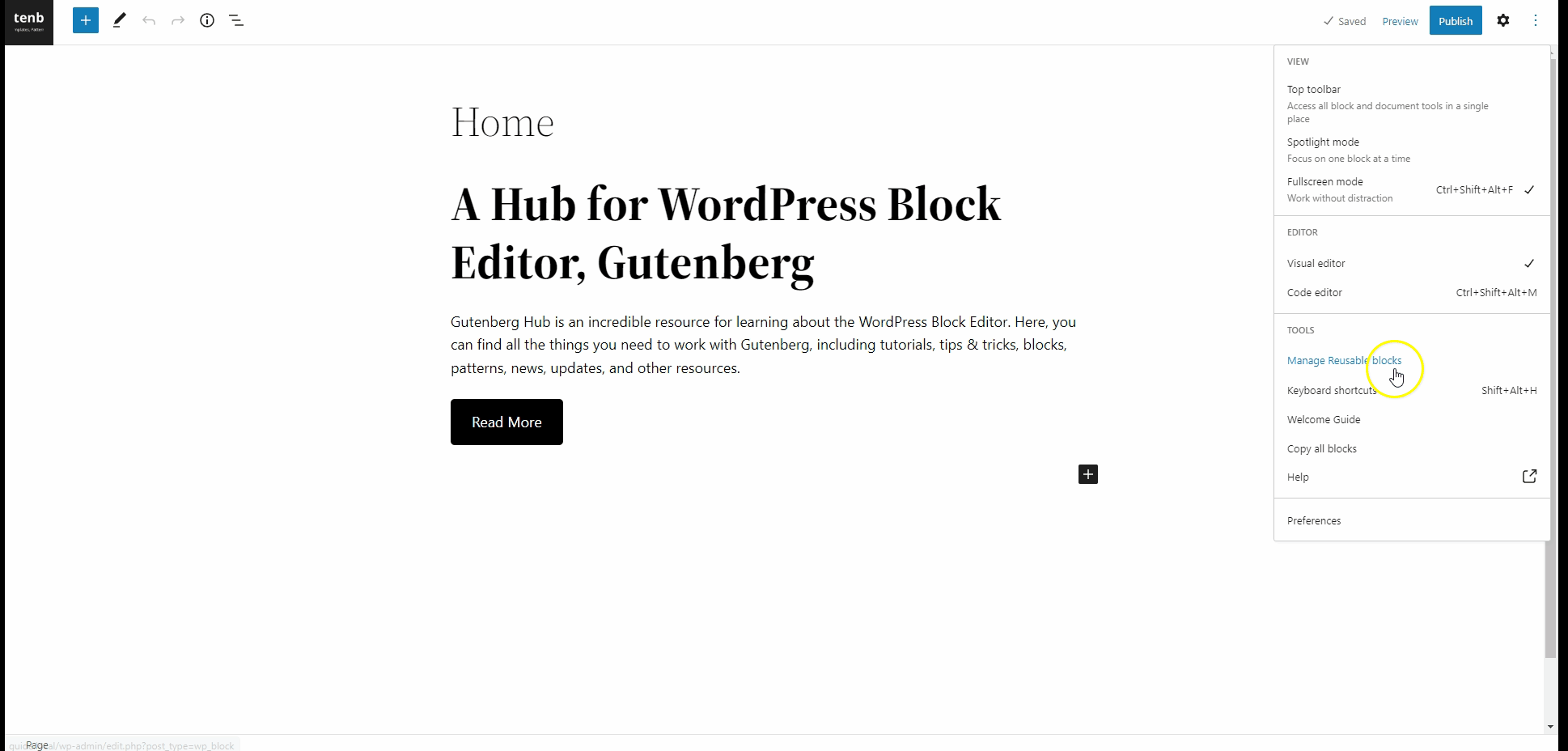
Keyboard Shortcuts
8
View a list of keyboard shortcuts: This option allows users to see the keyboard shortcuts within the WordPress Block Editor.
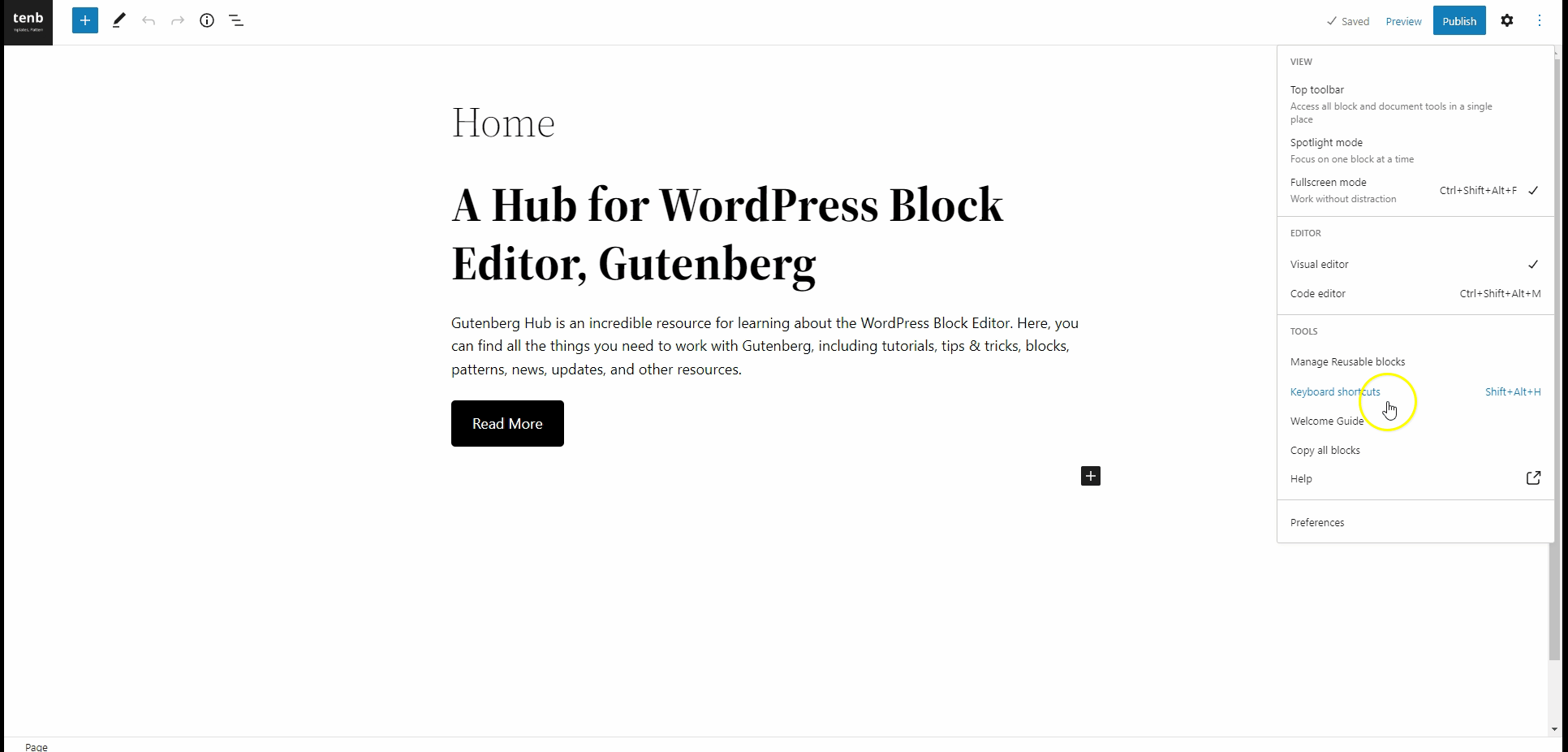
Welcome Guide
9
View an introduction to the WordPress Block Editor: This option allows users to see a short slideshow that explains the features and functionality of the WordPress Block Editor.
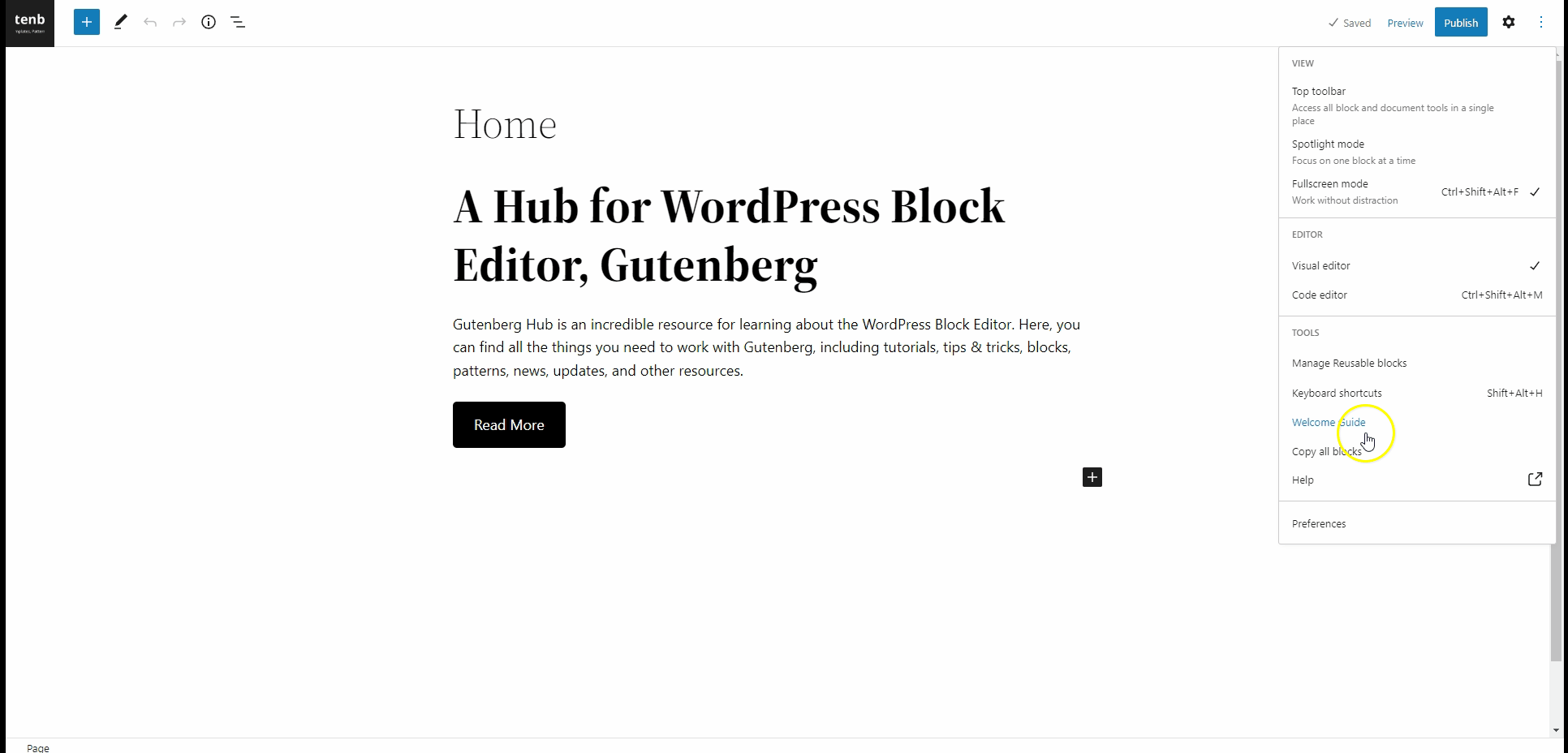
Copy All Blocks
10
This option allows users to copy all the content within the current Page or Post to their clipboard.
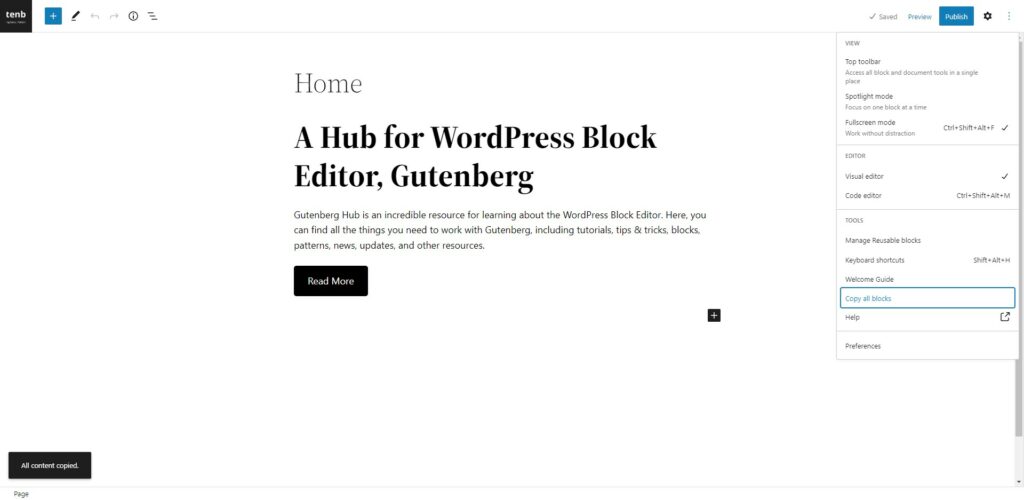
Help
11
Get more detailed help: This option, called Help, provides a link to external pages with a more in-depth explanation of how to use the Block Editor. These pages may be helpful if the Welcome Guide does not provide sufficient information
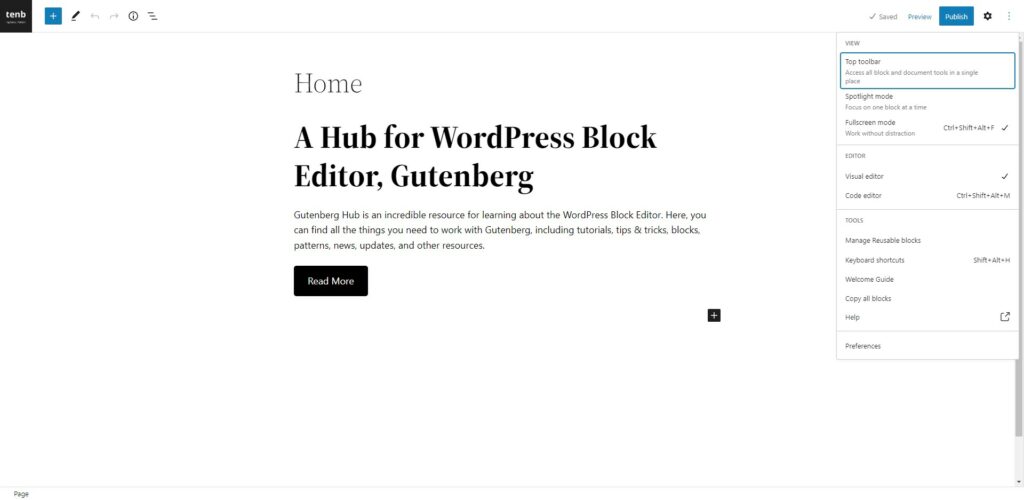
Preferences
12
This option, called Block Editor Settings, allows users to turn on/off the Pre-publish Checks and several default Document Panels, such as the Categories, Tags, and Featured Image Panels. It also allows users to disable individual blocks or entire block panels, which prevents them from being displayed in the Block Inserter.
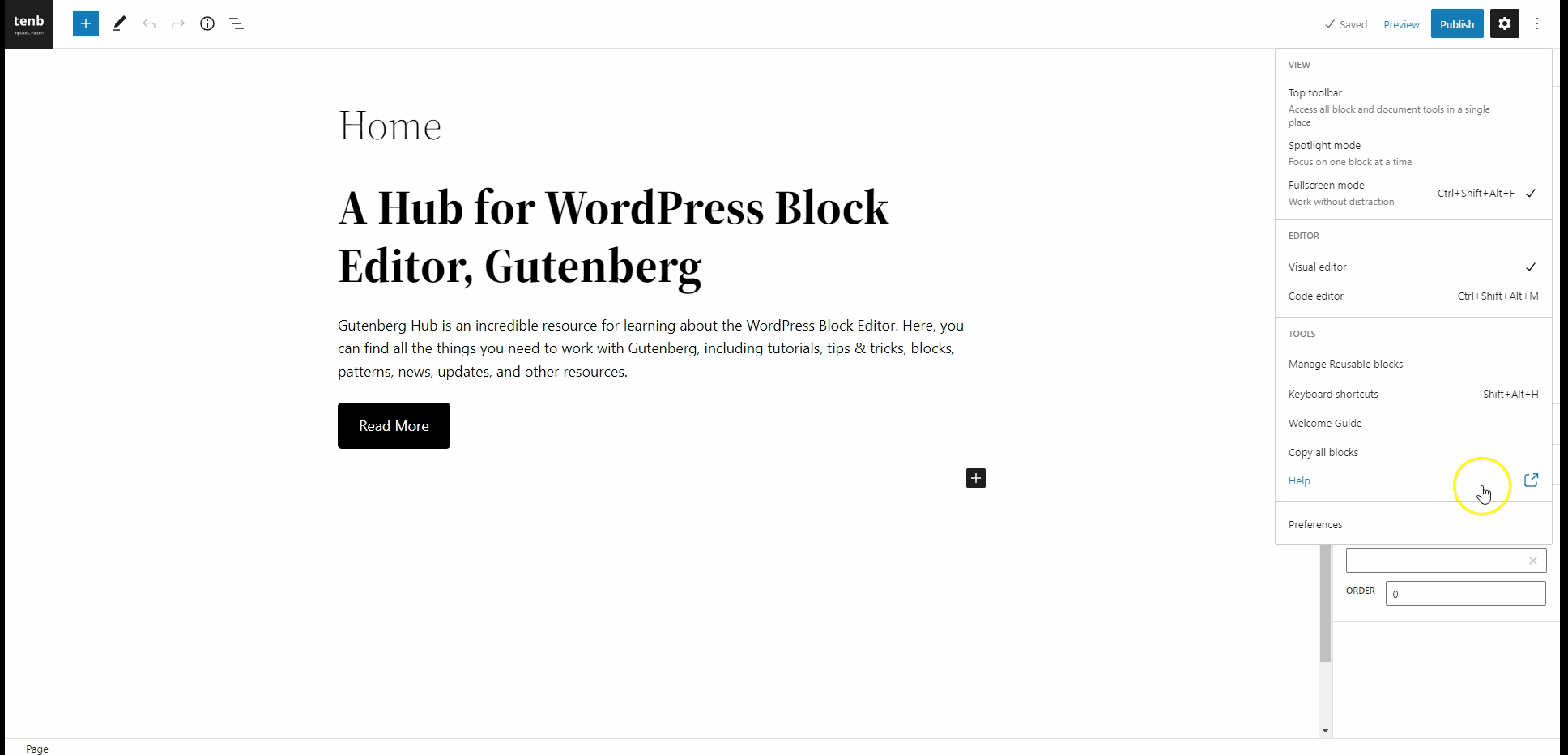







Leave a Reply