Have you ever found yourself in a situation where updating a WordPress plugin or theme resulted in unexpected issues on your website? We’ve all been there, and it can be quite frustrating. Thankfully, there’s a solution. In this guide, we’ll walk you through the process, step by step, ensuring that you can confidently manage your WordPress website without the fear of updates gone wrong.
Why Rollback?
Updates bring new features, but they can also bring headaches. Companies fix these issues with patches, but if that doesn’t work, going back to the older version is a smart move. Always, always back up your site before trying this! You can use reliable backup plugins like UpdraftPlus or VaultPress for this purpose.
Rolling Back WordPress Plugins
Go to your WordPress dashboard > Plugins > Add New.
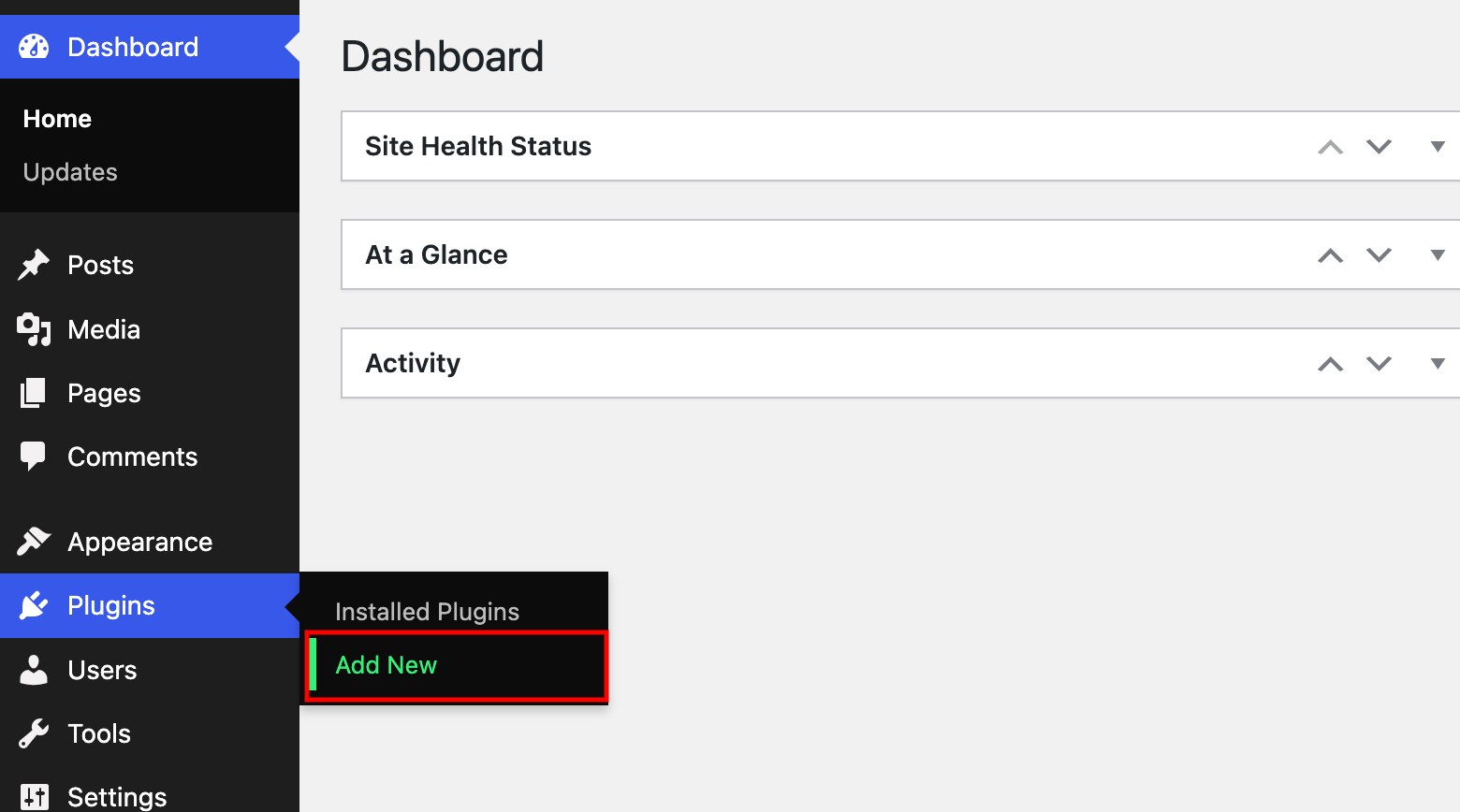
Search for ‘WP Rollback’ install and activate it.
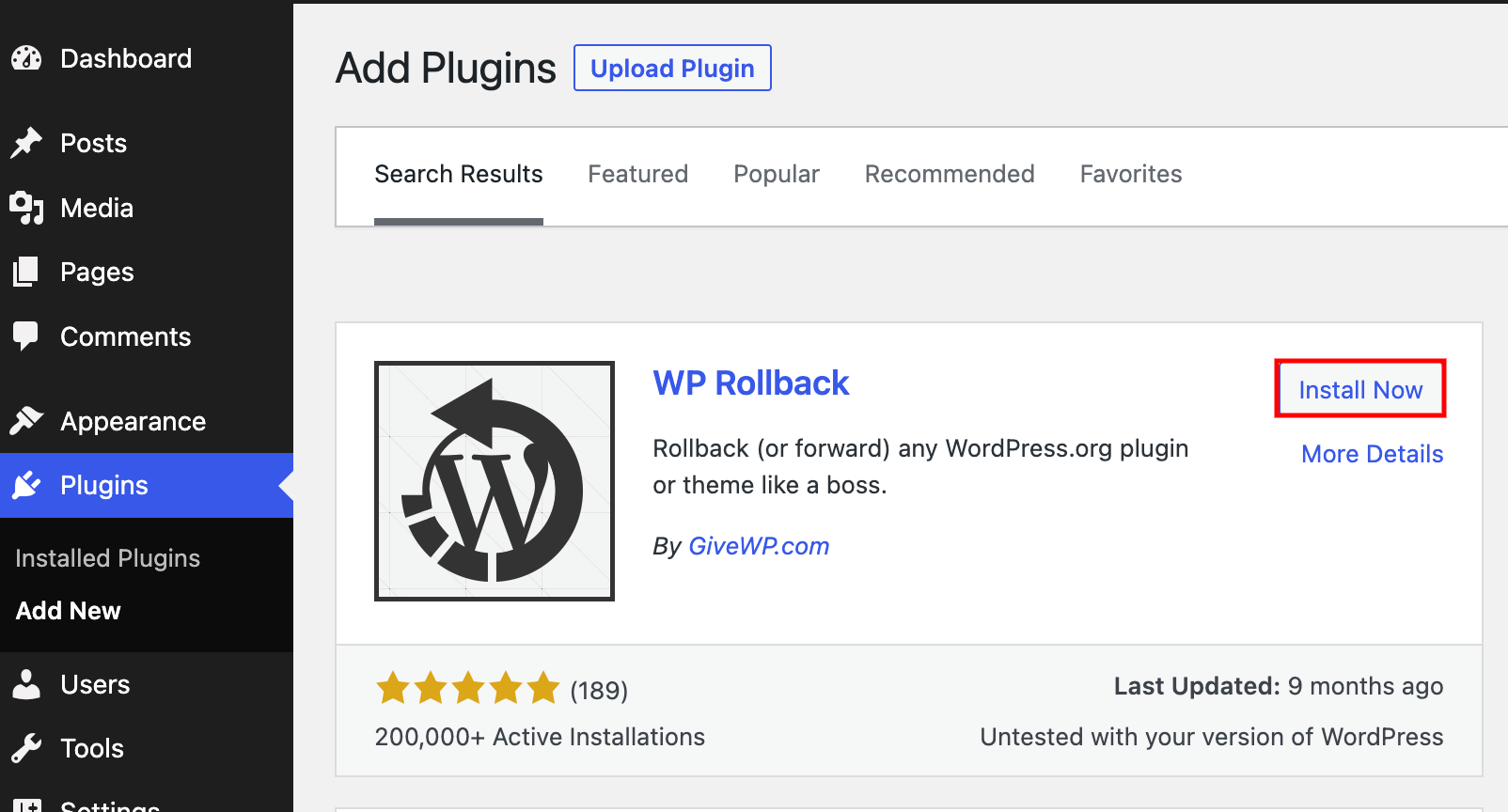
On the Plugins page, look for the ‘Rollback’ button under the plugin’s name.
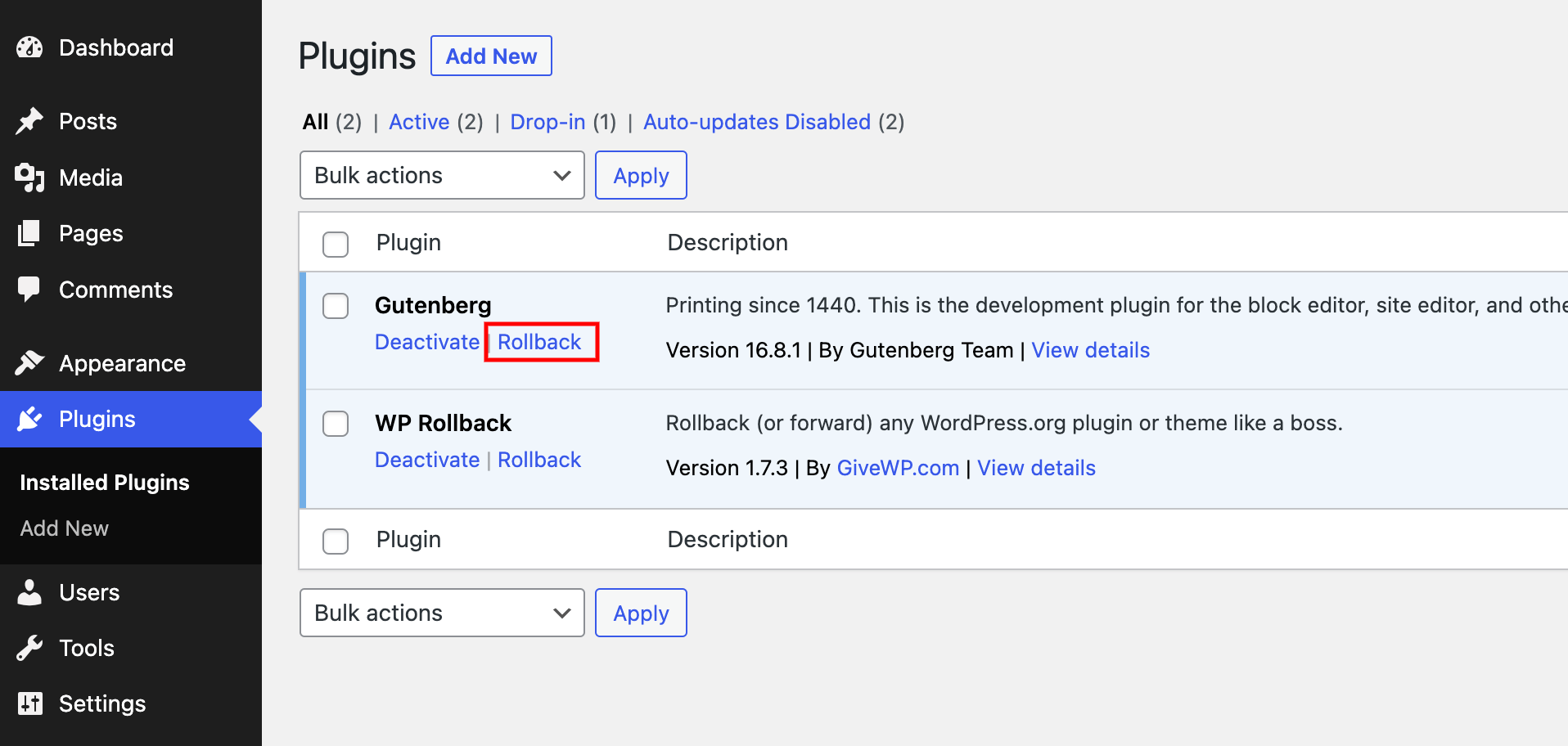
Click ‘Rollback’ and choose the version you want.
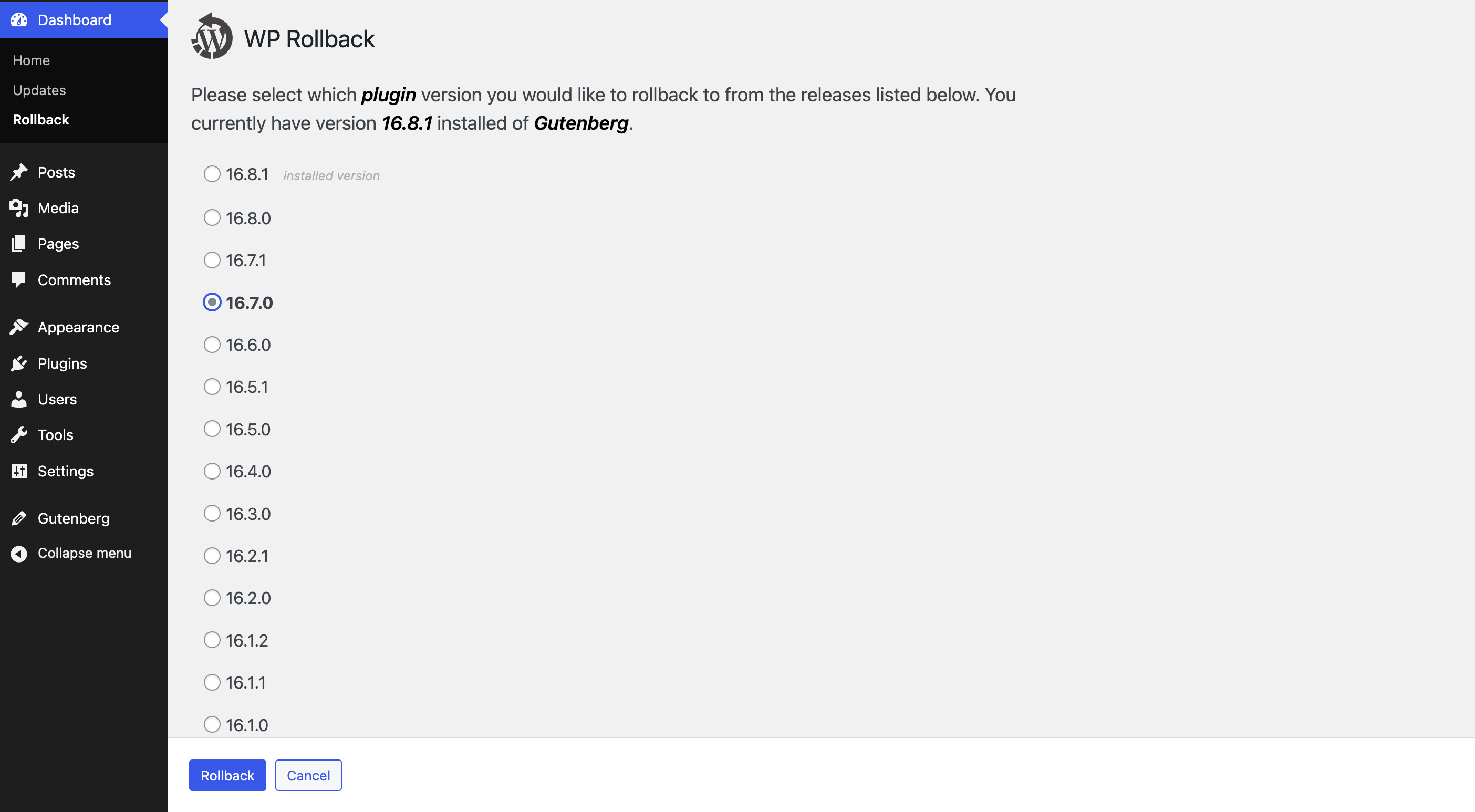
Confirm your choice in the popup window.
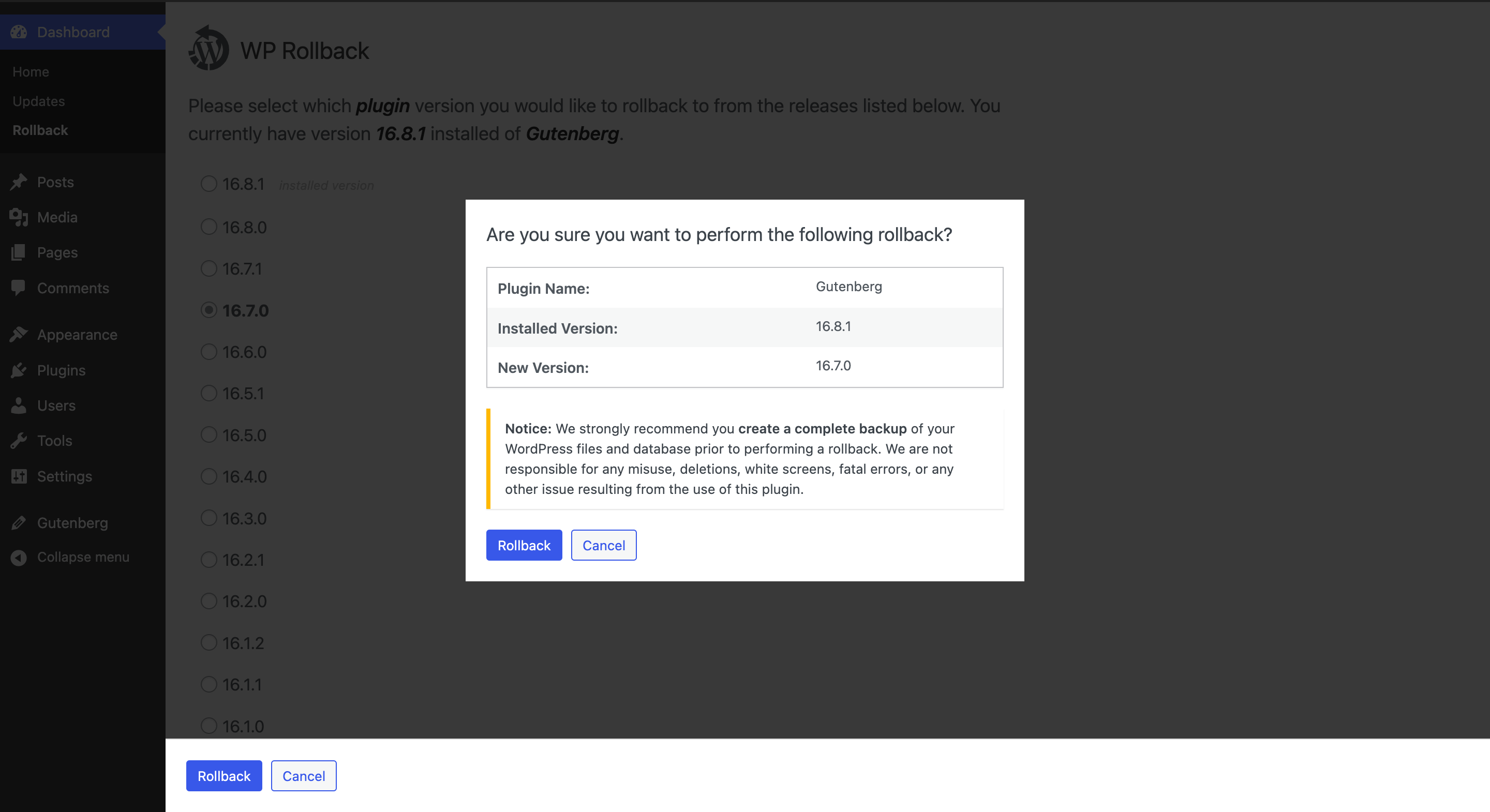
Rolling Back Themes: Same Idea, Different Place
Go to Dashboard > Appearance > Themes > Your Theme.
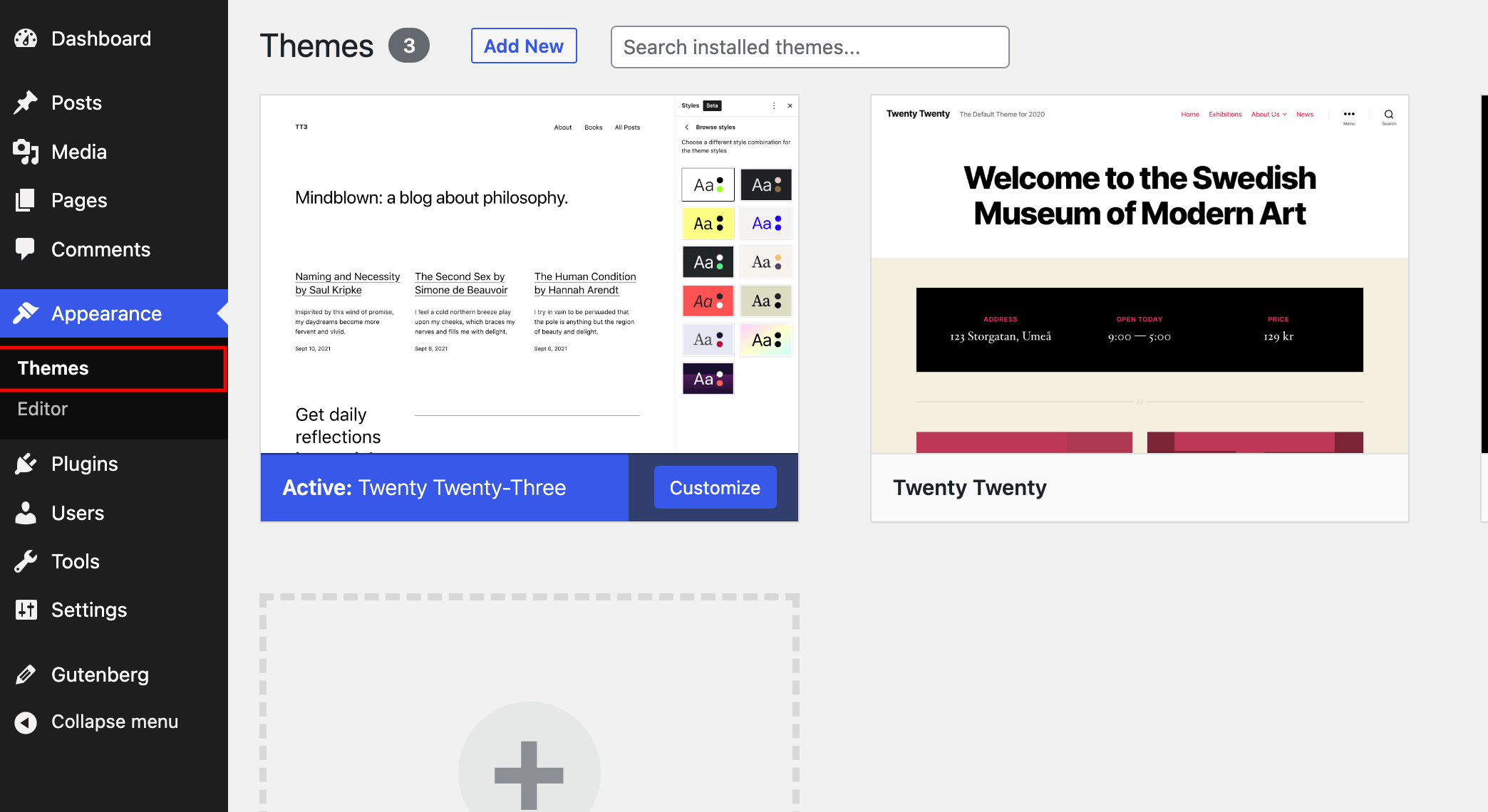
Click ‘Theme Details’ and find the ‘Rollback’ button.
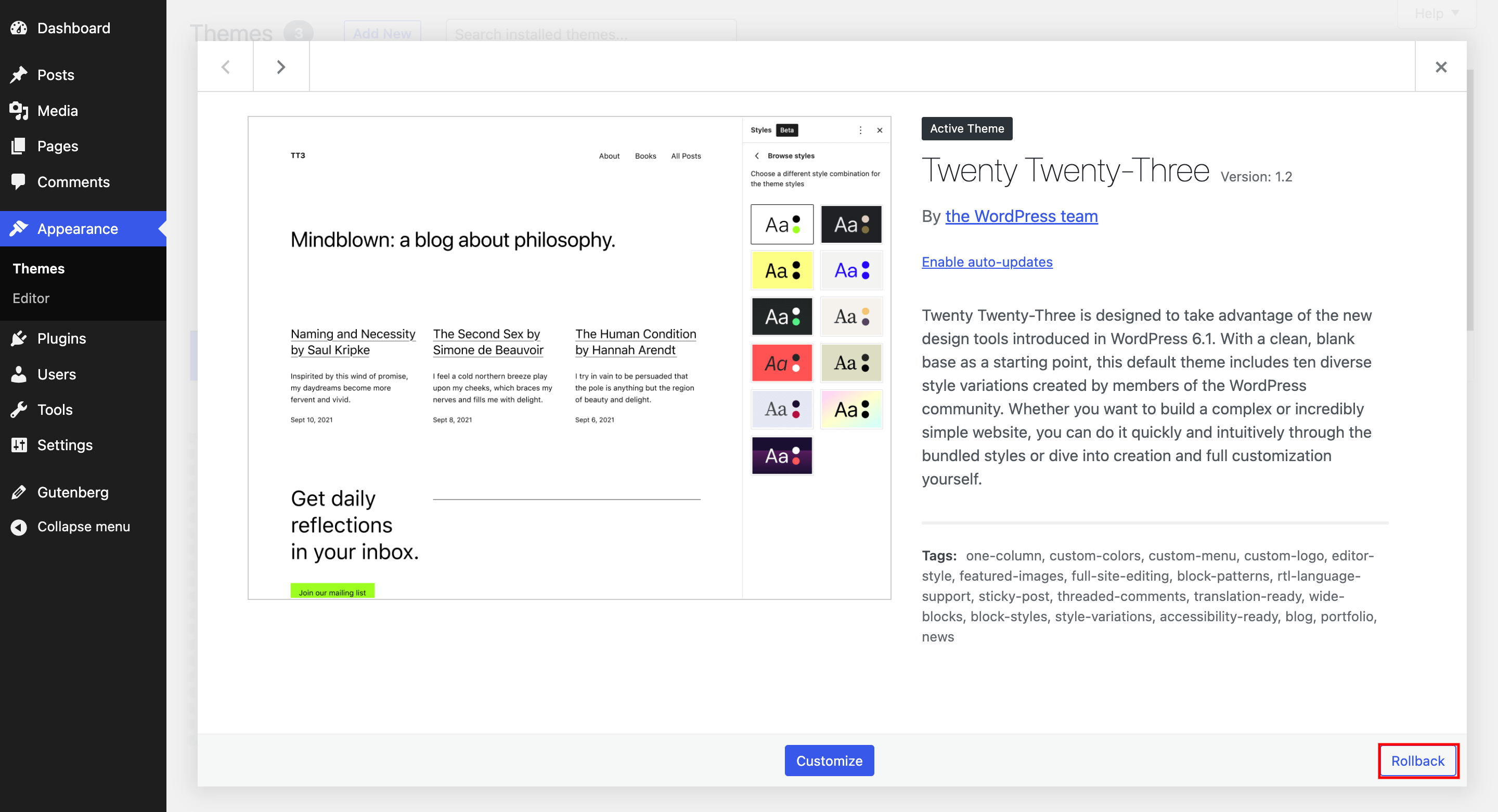
Select the version you need.
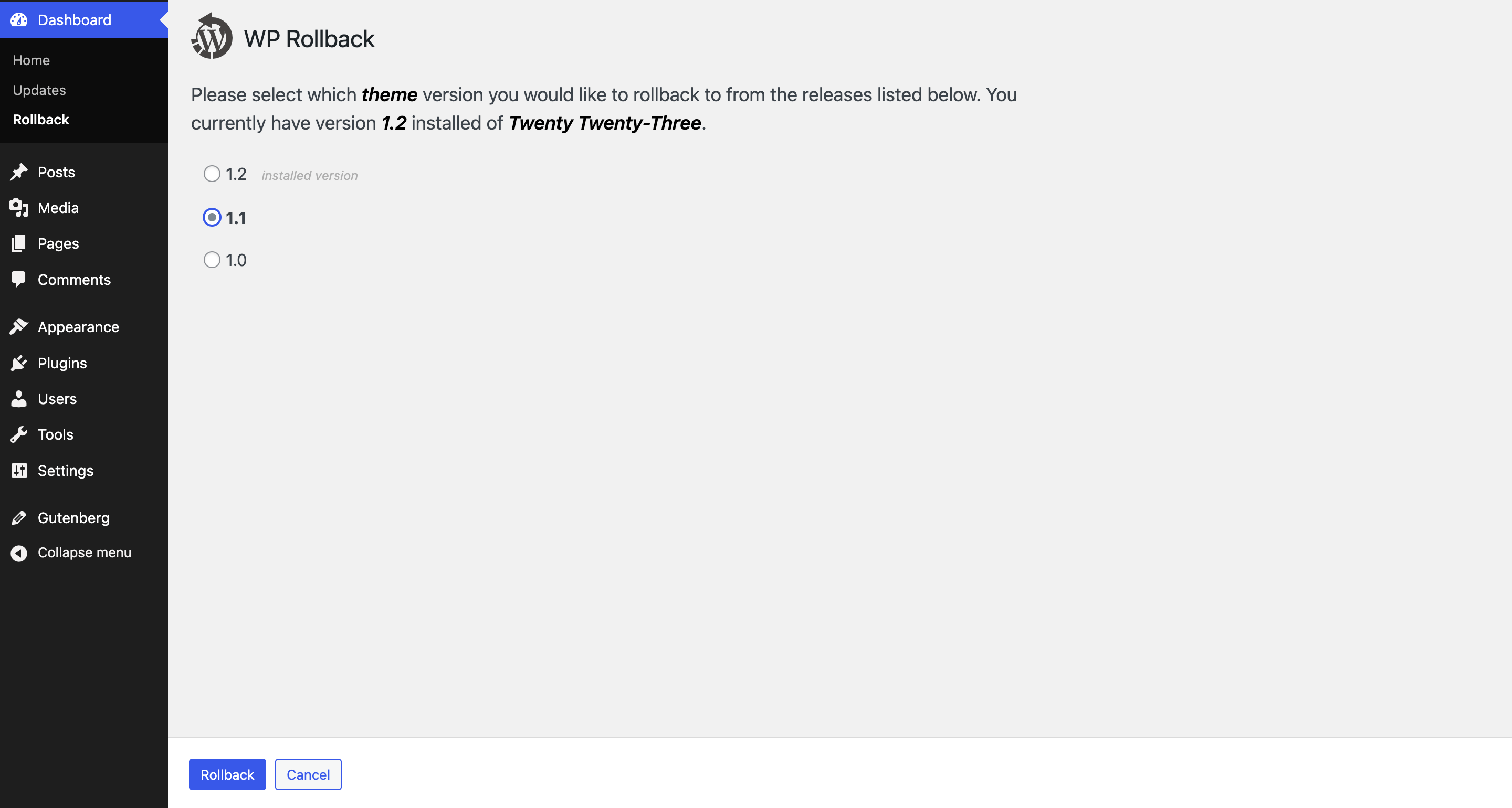
Confirm your choice in the popup.
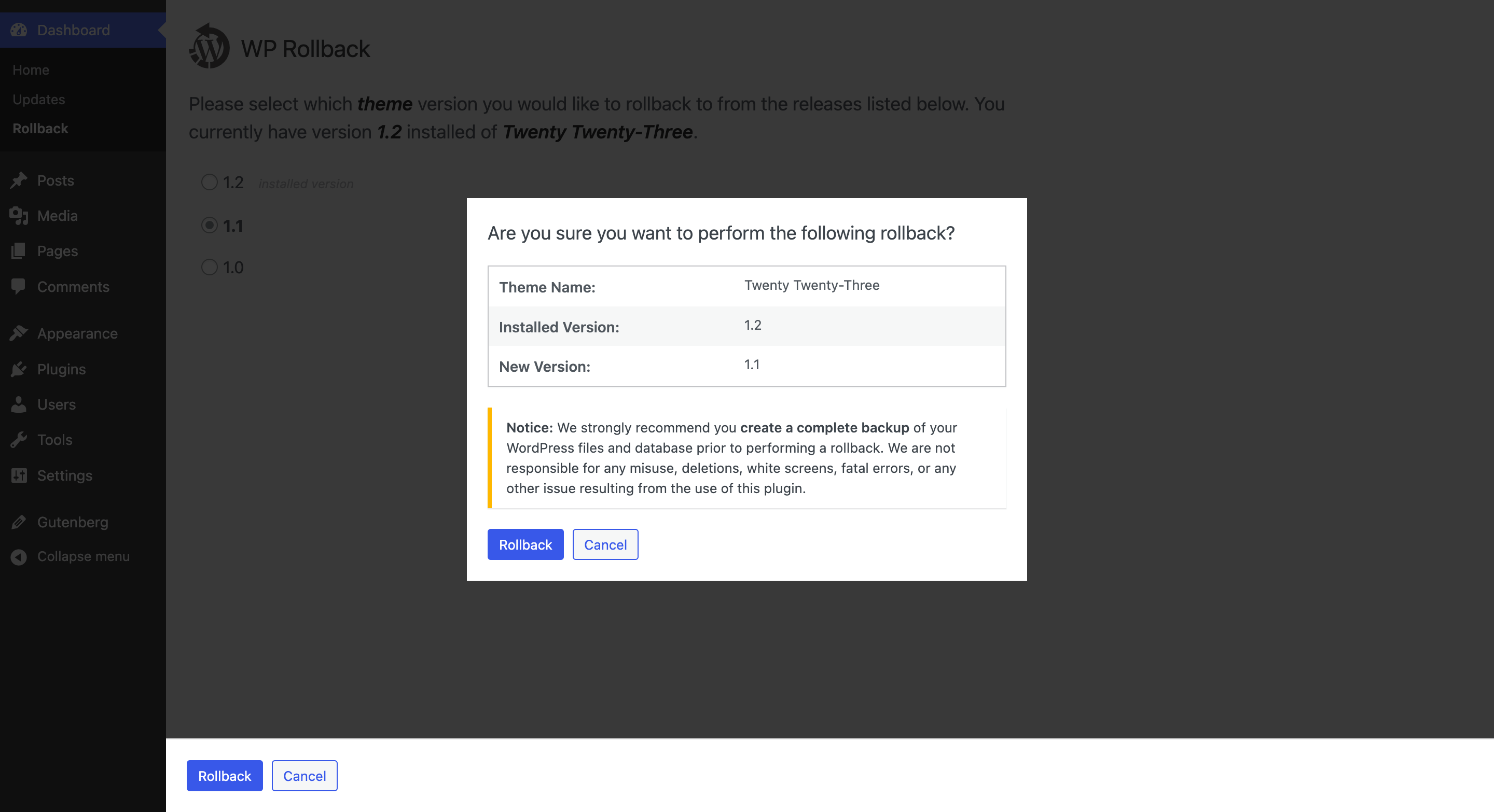
Manual Rollback: A Hands-On Approach
If you prefer a manual approach without plugins.
Visit WordPress.org
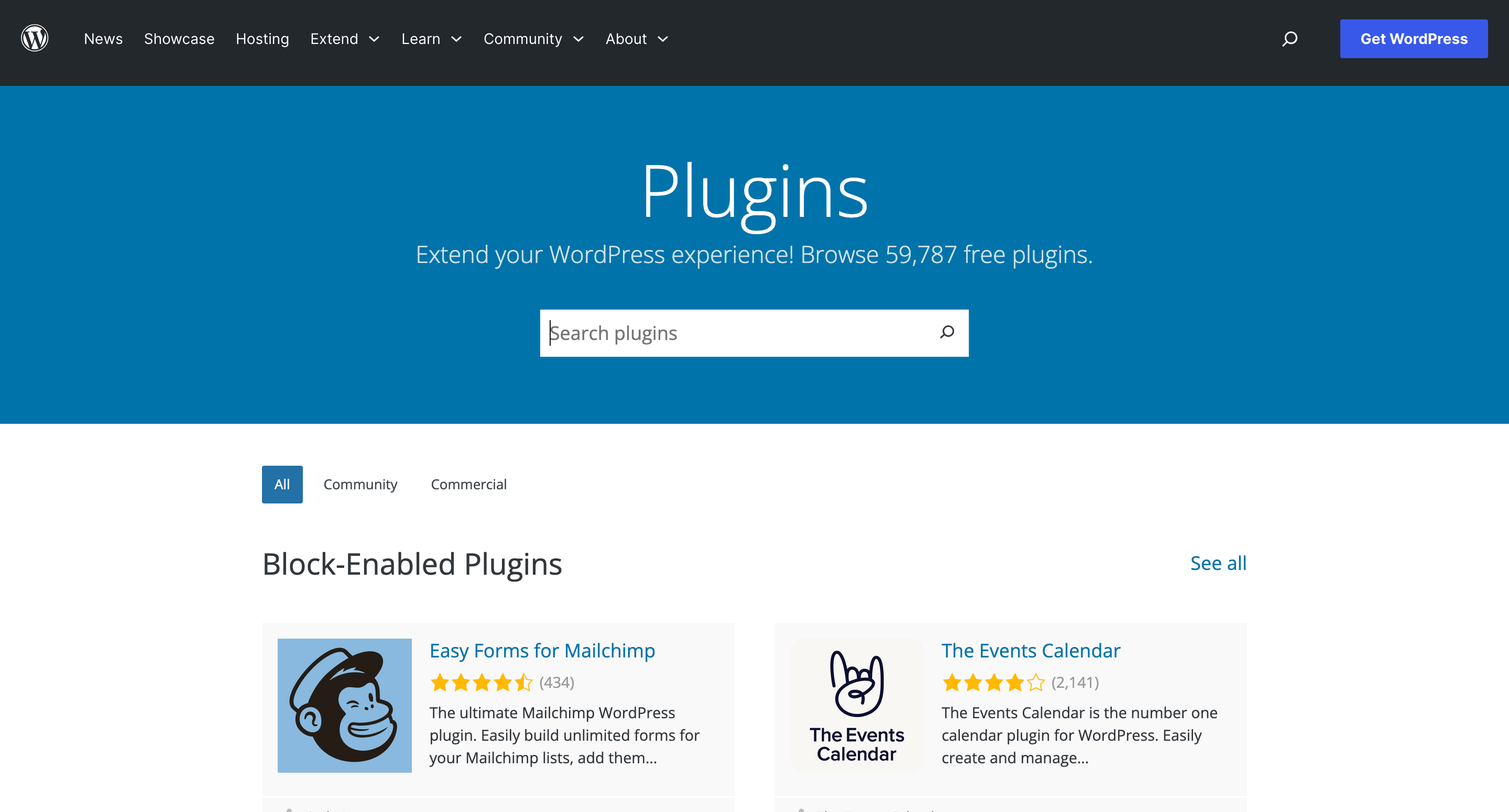
Go to the plugin page and click on “Advanced View.”
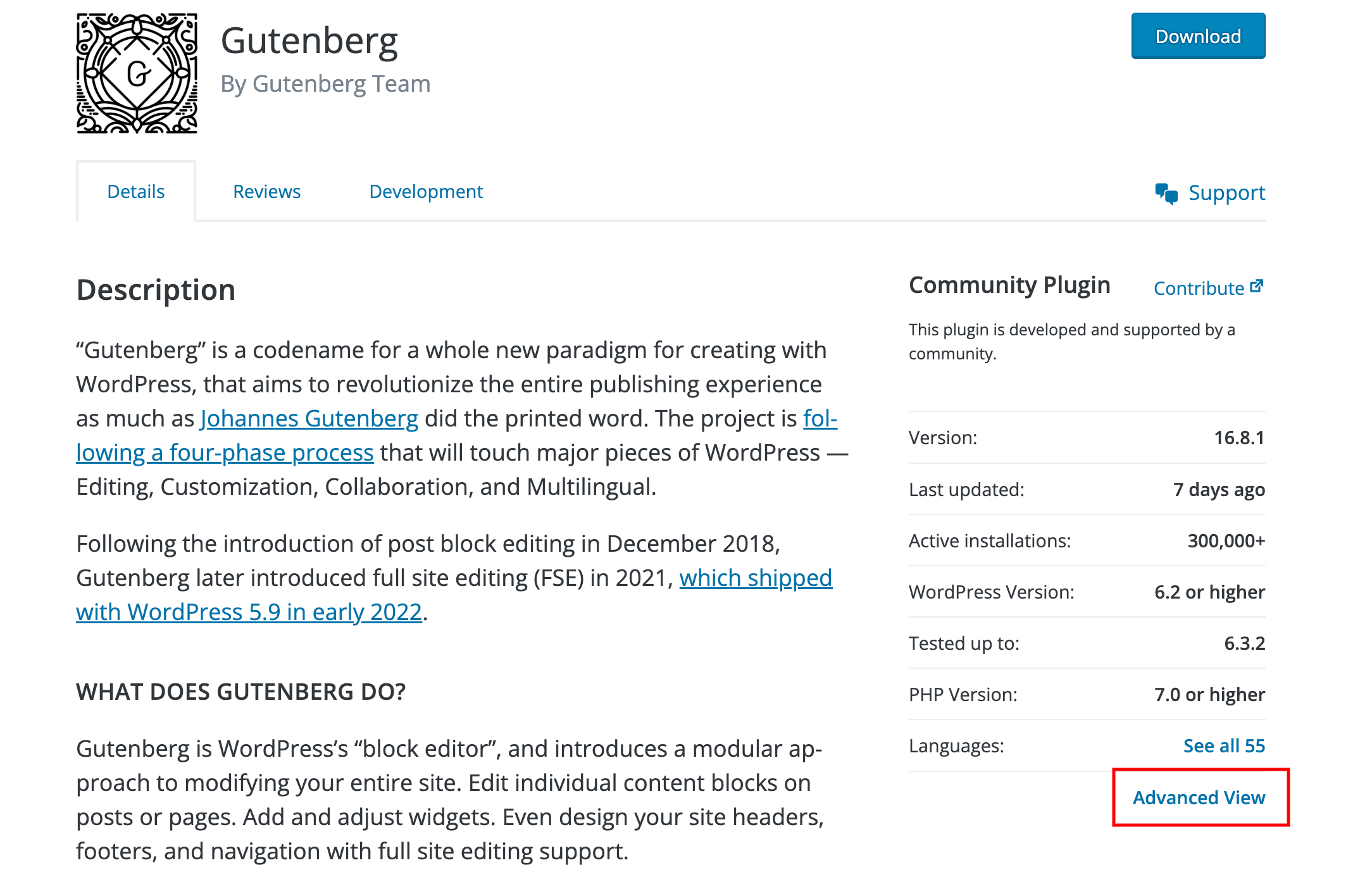
Scroll to the bottom, where you’ll find “Previous Version.” Choose a stable version from the dropdown menu and download the plugin.
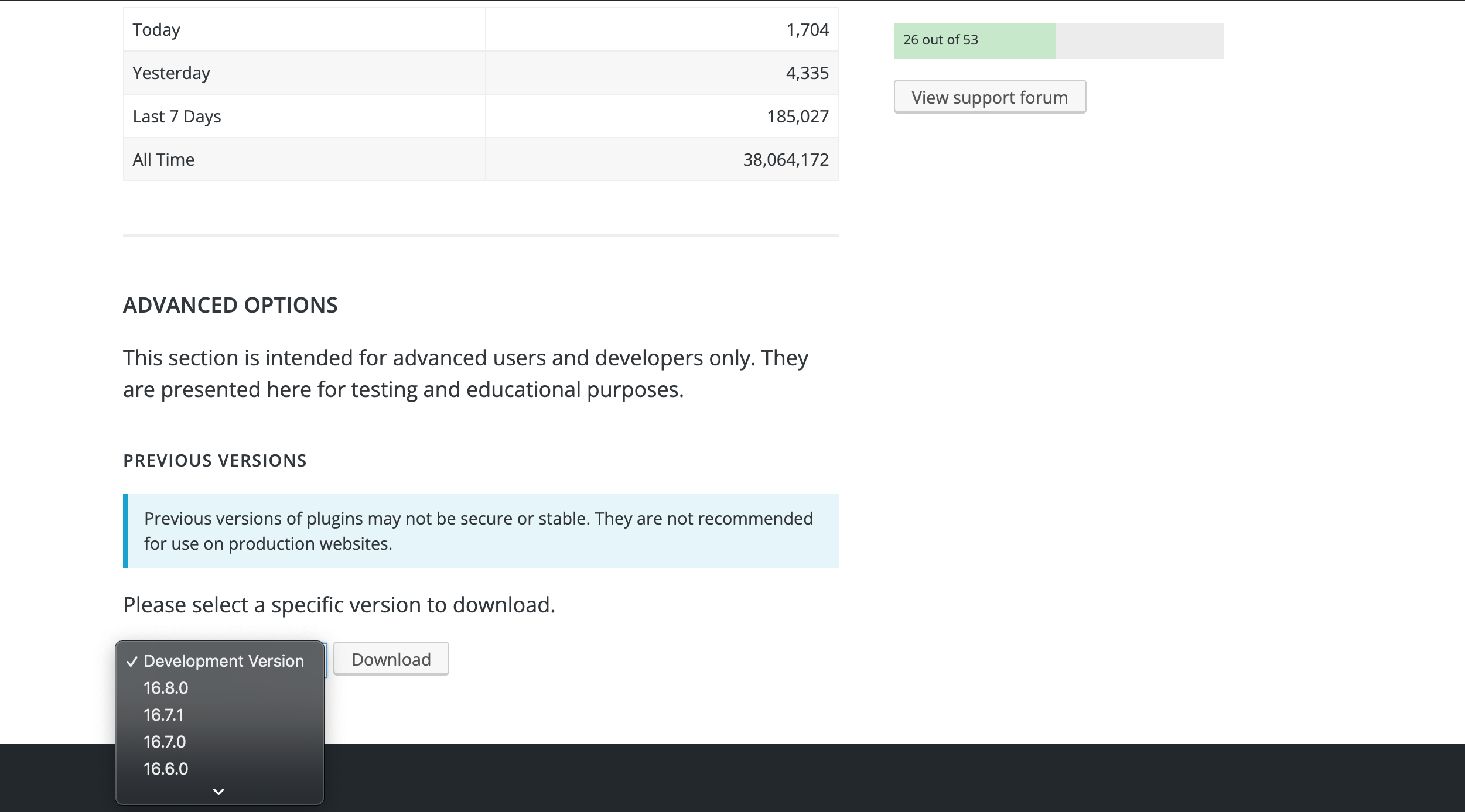
Install the plugin manually, and you will see a notice on your WordPress Dashboard. Click on “Replace Current with Uploaded“. The uploaded version will be installed and activated subsequently.
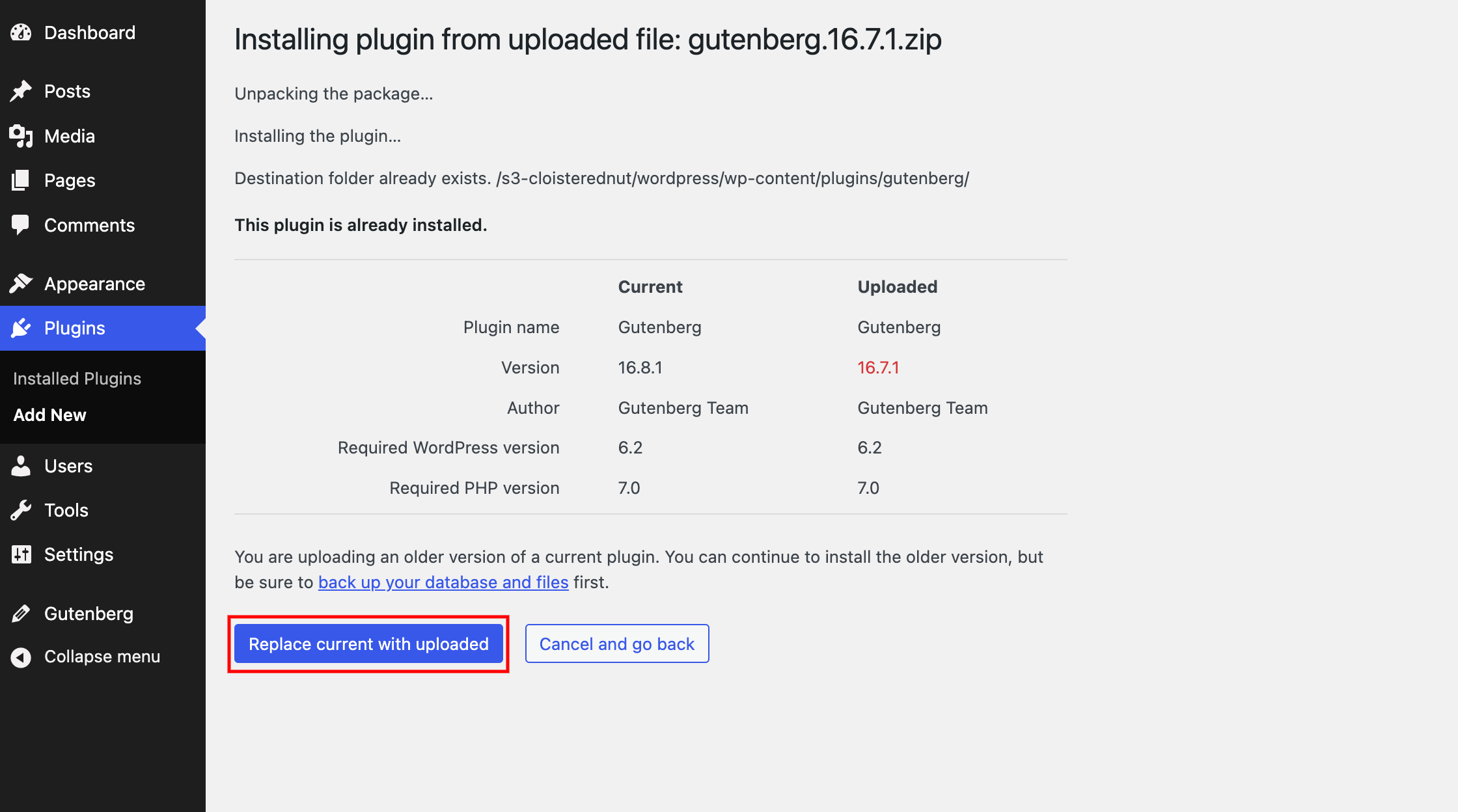
Remember, this method works for WordPress themes and plugins from the official WordPress site. If your theme or plugin has a paid version, make sure it’s compatible before you go back.
Rolling back your plugins and themes can save your site from update disasters. We hope this guide makes it easy for you. And one more time, don’t forget to back up your site before you make big changes. Stay tuned for more WordPress tips, and good luck with your website!”







Leave a Reply